Document Editor toolbar
This topic documents the actions available on the Document Editor toolbar. The toolbar is also available in the Test Execution View. Toolbar actions are listed in this topic as they appear left to right on the toolbar
Action | Description |
|---|---|
| Saves changes to the Document. Disabled when there are no unsaved changes. |
| Drops down a menu of available Document operations. See Operations Menu. |
| Rolls back changes until the undo limit is reached. |
| Reapplies changes undone by Undo until the limit of undone actions is reached. |
Paragraph Type | Applies paragraph or heading styles to the current paragraph. The maximum number of available heading levels can be configured by an Administrator. See the com.polarion.tracker.defaultNumberOfHeadings property for details. |
| Formats selected text, or text forward from insertion point, in a bold font. |
| Formats selected text, or text forward from the insertion point, in an Italic font. |
Formatting | Contains the following formatting options:
|
Font | Enables font selection. |
Font Size | Enables font size selection. |
| Removes formatting from selected text. |
Convert to Text | Converts selected items to Plain Text. |
Mark/Unmark Work Item | Clicking icon marks or unmarks selected text as a Work Item. Drop-down menu enables marking selected text as one of the listed Work Item types, if multiple types are configured in the Document Work Item presentation. The Configure item access the Configure Work Item Presentation dialog where type(s) and other properties of Document Work Items are specified. Enabled if current selection does not contain a Heading, Wiki content, TOC, or Work Item. Also means that selection does not contain two or more Work Items, or combination of more top level elements. Enabled if current selection contains only one Work Item and nothing else. |
| Formats the current paragraph as a Numbered list (ordered list) item. |
| Formats the current paragraph as an unordered (bullet) list item. |
| Presents a toggle control enabling/disabling the continuation of a numbered list that is interrupted by text not part of a list item.
|
| Outdents the current paragraph one level. Disabled if the current paragraph is already as far left as it can go. |
| Indents the current paragraph one level until the indent maximum is reached. |
| Sets the alignment for the current paragraph. The action will be denied if the cursor is located in a heading or Work Item text. In a Work Item description, only the alignment of images and tables is supported. (An entire table or just text in a single cell). An image is aligned only when selected.
|
| Launches the Insert Image or Attachment Preview dialog with options to upload a local image, select an image attachment, or insert an image currently on your clipboard. The image is inserted at the current cursor position. Enabled if current selection does not contain a Heading, Wiki content, TOC, or Work Item title. |
Insert Menu | Insert several types of content into the Document. See Insert Menu. |
| Inserts a table on the current line if it is empty, or on a new line if not. It is also used to modify an existing table (Add, Remove, Merge or Unmerge previously merged cells.) |
| Displays a menu of Document Sidebar panels and opens a selected panel. |
| Displays the Document's revisions history and revision comparison features. |
| Returns the insertion point to the top of the Document. |
View | Displays a menu of Work Item Views and opens a selected View in the Work Item Tracker. The opened View contains all Work Items in the Document. |
| Reloads the current Document. |
Document Options | Presents a context-sensitive menu of options. The option to display Help is always present. |
 Save
Save Operations
Operations Undo
Undo Redo
Redo Bold
Bold Italic
Italic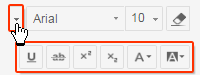
 - Underline,
- Underline, - Strike-through,
- Strike-through, - Subscript,
- Subscript, - Superscript,
- Superscript, - Text Color,
- Text Color, - Text Background Color,
- Text Background Color,
 Remove Formatting
Remove Formatting
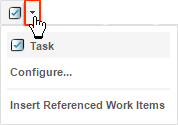
 Ordered List
Ordered List Unordered List
Unordered List Continue Numbering
Continue Numbering Outdent
Outdent Indent
Indent Alignment
Alignment - Left aligns the current paragraph.
- Left aligns the current paragraph. - Center the current paragraph.
- Center the current paragraph. - Right aligns the current paragraph.
- Right aligns the current paragraph. Insert Image or Attachment Preview
Insert Image or Attachment Preview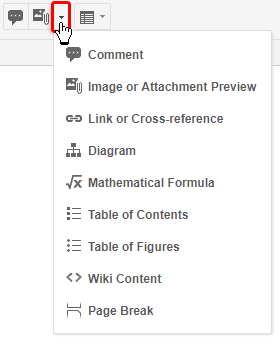
 Table
Table Show Sidebar
Show Sidebar View History
View History Home
Home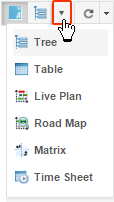
 Refresh
Refresh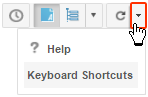
 Comment
Comment at the current cursor position, opens the
at the current cursor position, opens the  Link or Cross-reference
Link or Cross-reference Diagram
Diagram Table of Contents
Table of Contents Table of Figures
Table of Figures Wiki Content
Wiki Content Page Break
Page Break Filter
Filter Find and Replace
Find and Replace Print
Print Create Baseline
Create Baseline Export to PDF
Export to PDF Rename
Rename Space.
Space. Reuse
Reuse Branch
Branch Compare With
Compare With Word Round-trip
Word Round-trip Export the current document to Microsoft Word for review, comment, or editing by an external user, and
Export the current document to Microsoft Word for review, comment, or editing by an external user, and  Import Changes in a previously exported Word round-trip document back into Polarion.
Import Changes in a previously exported Word round-trip document back into Polarion. ReqIF Round-trip
ReqIF Round-trip Export a document in the
Export a document in the  Import Changes made to a ReqIF document outside Polarion, back into the portal.
Import Changes made to a ReqIF document outside Polarion, back into the portal.