Compare Document revisions
You can compare any two revisions in the Document history page. You cannot compare more than two revisions at once.
Click
 to Open a document's history.
to Open a document's history.In the Revision # column, select the boxes beside the two revisions you want to compare and click Compare.
You can compare either of two content states:
Document: Compare the state of textual content in the two revisions.
Work Item: Compare the state of Work Items defined in the document in the two revisions.
Click on any change element to select it.
Use
 on the top right to jump between changed elements or Work Items.
on the top right to jump between changed elements or Work Items.Click
 to return to the history page.
to return to the history page.
Compare table changes when cells have been merged
When cells that contain text are merged and then compared with a previous version, the layout will appear a little strange in the comparison view.
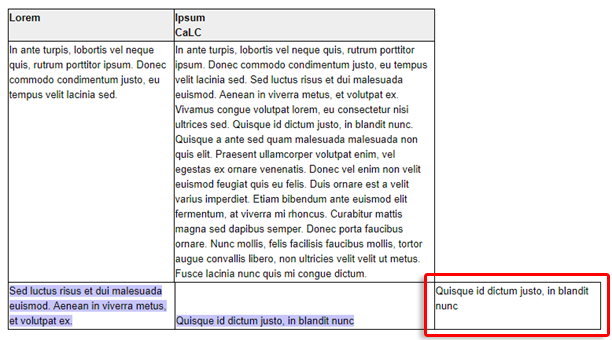
This is because it is more important to view the actual changes than to display the layout correctly in a comparison view.
(This only affects the comparison view. When exporting or viewing the most recent, merged cell revision, or the historical revision before the merge, both layouts will appear as expected.)
Export comparison results to PDF
After comparing two revisions, you can export the comparison result to PDF. You can only export the Document (content) view.
Compare 2 revisions as described earlier.
If you are in the Work Items view, click the Document button on the toolbar to return to the Document view.
In the Document view, click
 on the toolbar, and choose Export to PDF.
on the toolbar, and choose Export to PDF.In the Export to PDF dialog, set the export options as desired and click Export.