Format text
Pages support basic rich-text formatting. If you have used a desktop or online word processing application, the rich text tools of the Page Designer will seem quite familiar and work as you expect. If you have worked with Documents, the same text formatting tools are present on the toolbar when editing a Page. The following text formatting options are available:
Paragraph, title, and heading level formats
Bold, Italic, underline, strike-through, subscript, superscript, text color, and text background color
Font family and font size
Numbered list and bullet list
Indent and outdent
Paragraph alignment: left, center, right
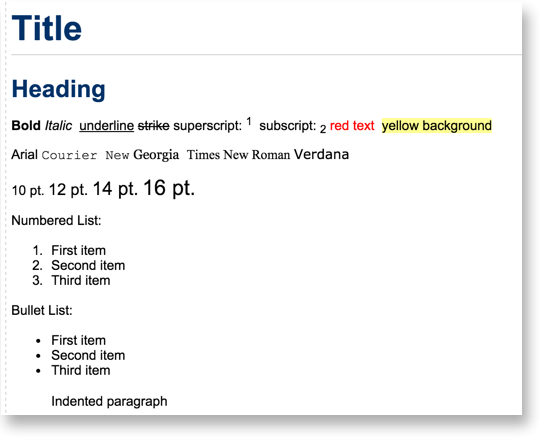
Change the ordered list style
Administrators can change the ordered list style by adding or editing the com.siemens.polarion.document.listStyle= X property in the polarion.properties file.
(Where “X” can be a series of up to 9 values representing each tier of a Multilevel List.)
For example, com.siemens.polarion.document.listStyle= 1ai.
The property is enabled by default with the above setting.
The default ordered list appears as follows:
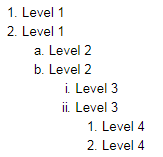
If the property is commented out, as follows:

Then, the ordered lists only contain numeric values like the example below:
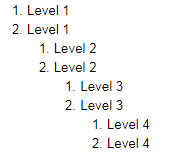
The com.siemens.polarion.document.listStyle property supports the following values:
"1" for decimal numbers "1,2,3"
"a" for lowercase letters "a,b,c"
"A" for uppercase letters "A,B,C"
"i" for lowercase Roman numbers "i,ii,iii"
"I" for uppercase Roman numbers "I,II,III"
Enable Outline Numbering
Outline numbering of headings in Pages is disabled by default. To enable it:
Open the page for editing in the Page Designer.
Choose Show Sidebar
 Page Properties. The Page Properties sidebar appears.
Page Properties. The Page Properties sidebar appears.In the Outline Numbering section, click ON.
Save the Page.
Outline numbers for headings are not visible in the Page Designer while editing a Page. They appear only in view mode. Outline numbers are only applied to headings specified in the user interface. Headings created via a script (using, for example, <H2>) will not have outline numbering applied.
Copy and Paste
Copying and pasting text within a Page is similar to other applications. There are several things applicable with Pages that may be worthwhile to note:
Within the same page you can copy and paste the following:
Block of text to the same or a different region
Chart or table widget to the same or a different region
Links to a different region (relative links remain relative)
Region to another region
Between different Pages you can copy and paste:
Block of text
Chart or table widgets
Links: Relative links remain relative.
Region
From an external application to a Page you can copy and paste:
Block of text
Links
From a Page to an external application you can copy and paste:
Block of text
Links
Widgets: If text and widget is pasted to an external page, only text is pasted.
Copying Work Items within the Same Document
When On-demand Work Item Loading is turned ON, make sure that all the Work Items you wish to copy have finished loading before pasting them somewhere else within the same document.
(This limitation does not apply when copying them to a different document.)