Import test results
Users must have the appropriate permissions, a Polarion IC Verification Assistant license and the ICVA xml file configured to import results.
Things to know before you import results
No changes to the
 Test Plan Live Document should be made once it's been exported and before the results have been imported back into Polarion. (Or the imported results might be obsolete with regards to the version of the Test Plan.)
Test Plan Live Document should be made once it's been exported and before the results have been imported back into Polarion. (Or the imported results might be obsolete with regards to the version of the Test Plan.)The file size of the UCDB file containing the results can be set via the maxAttachmentSize property in the polarion.properties file.
Polarion does not retain the UCDB file after the results are extracted.
The results are imported via a Polarion job. You can check its progress in the
 Monitor topic accessed from the Import dialog box or from Navigation.
Monitor topic accessed from the Import dialog box or from Navigation.
You should export a Test Plan from Polarion before you can import its results.
When exported, Questa will then run a verification and simulation process and merge the results, along with the Test Plan into a Universal Coverage Database (UCDB) file that can then be imported back into Polarion.
Select your
 Test Plan Live Document in Navigation.
Test Plan Live Document in Navigation.Click Import Results on the Test Plan sidebar.
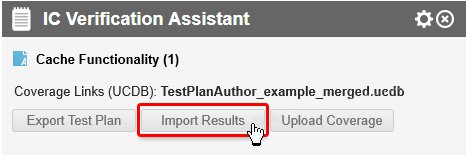
If there were changes to the
 Test Plan after you exported it, you are asked to discard them or
Test Plan after you exported it, you are asked to discard them or  Save the changes.
Save the changes. The Import Test Results from UCDB dialog box appears.
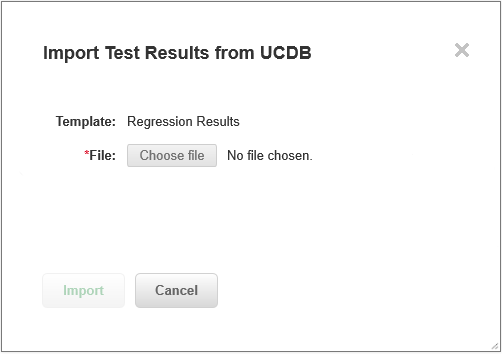
Click Choose file, select the .mdata file with the Test Results and click Open.

Click Import.
The import process begins.
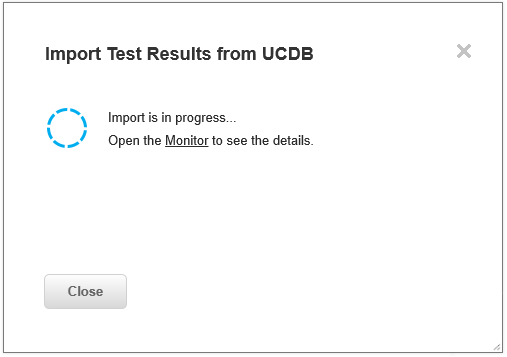
(Optional) Click the
 Monitor link to view the import job status.
Monitor link to view the import job status.If successful, an
 Import successfully finished notification appears. A summary of the imported results and their verdicts are visible on the final dialog.
Import successfully finished notification appears. A summary of the imported results and their verdicts are visible on the final dialog.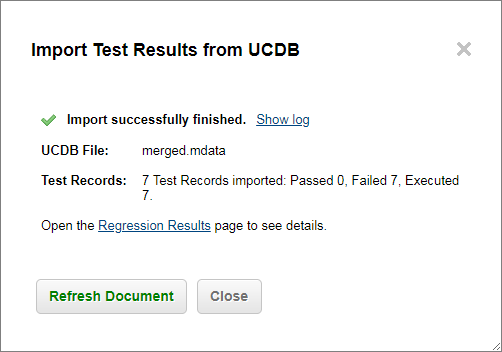
If there was a problem with the import, an
 Import failed message appears and you can click Show log to see the cause of the failed import.
Import failed message appears and you can click Show log to see the cause of the failed import. (Optional) Click Regression Results to view the added results.
The overall status of the Test Run is generated automatically.
Click on a Test Run in the table to view its details.
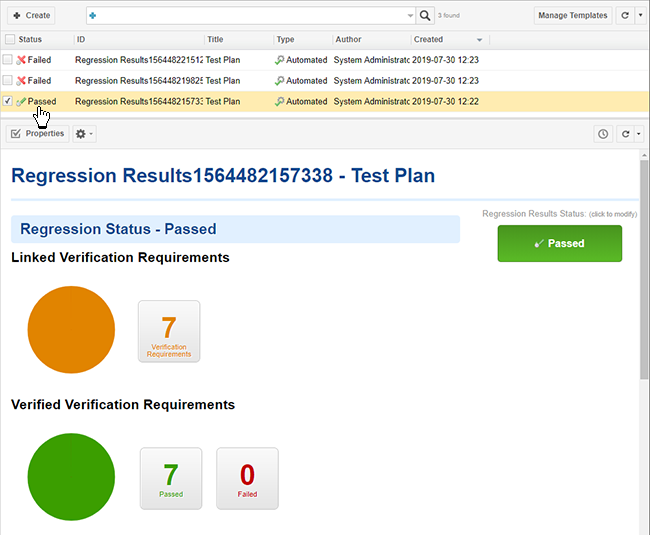
(A Test Run where all of the Verification Requirements have been verified.)
Click on a number
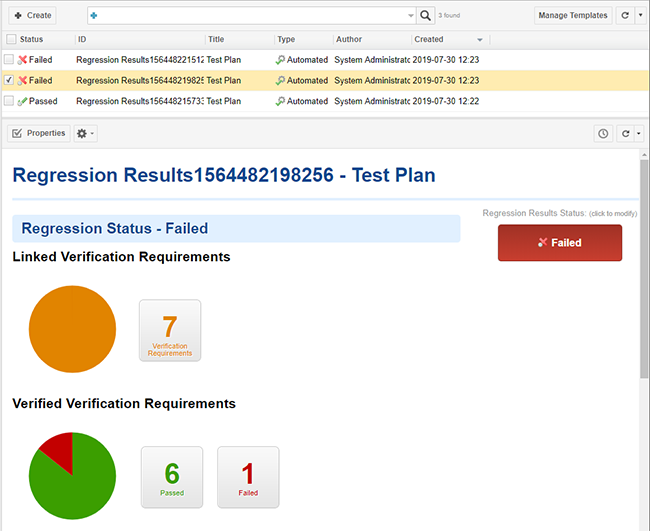
If a single Verification Requirement fails, the entire Test Run will fail.
Click Refresh Document to refresh the Test Plan.
The latest imported Regression Results (test runs) are also visible in the Test Plan via the Derived fields.