Work in Collections
Once you've Created a Collection and populated it with Documents, you can start working in it.
What's covered here:
Work with Collection Documents
Select
 Collection in Navigation and click on a Collection from the list of available Collections.
Collection in Navigation and click on a Collection from the list of available Collections.Documents contained within the Collection appear in the Documents section below the table.
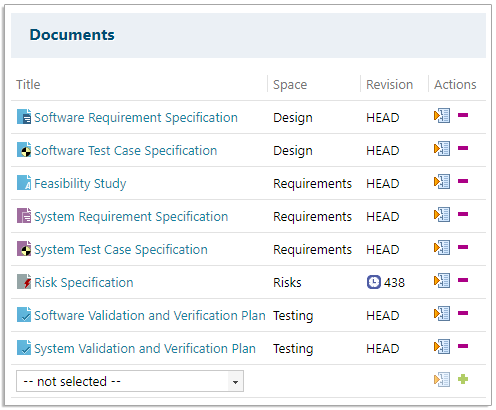 Note:
Note:Documents in a
 Revision or
Revision or  Document Baseline state (frozen at a given save point) are no longer editable.
Document Baseline state (frozen at a given save point) are no longer editable.Click the Document you want to work in.
The Document opens in the Document Editor and a
 Collection bar appears in Navigation so that you know you're working in the Collection context.
Collection bar appears in Navigation so that you know you're working in the Collection context.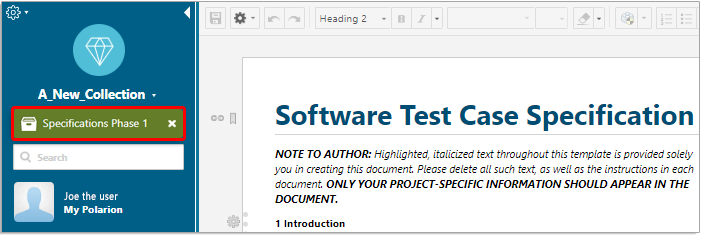 Note:
Note:If you click the x you're taken out of the Collection and a notification appears in the Document to remind you.
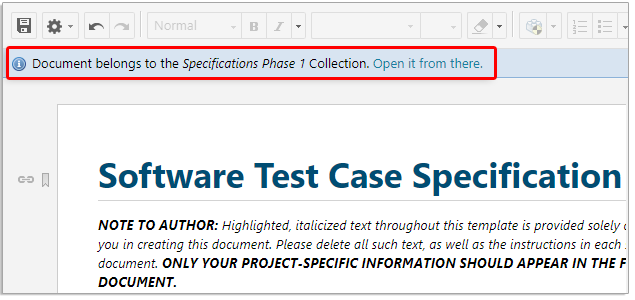 Warning:
Warning:Any changes you make to a Document outside the Collection context will also be included in the Collection's version of the Document.
(Optional) Click the Collection bar in Navigation to return to the Collection's detail screen.
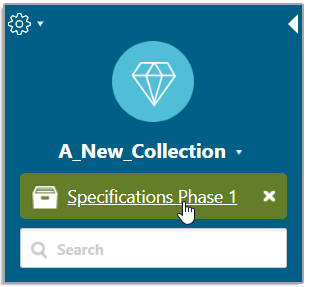
Before you edit the Document as you normally would in the Document Editor read the following:
What makes Collection Documents different:
While working with Documents in the Collection context, some
 actions that are normally available when Working with Documents are disabled.
actions that are normally available when Working with Documents are disabled.Within a
 Collection:
Collection: Outside the Collection context:
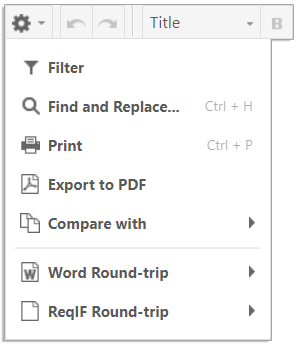
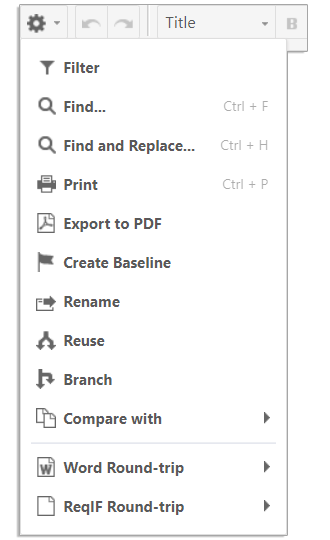 Caution:
Caution:If you decide to leave the Collection context to, for example, Branch or Reuse a Document, consider how it will impact the Collection and update the affected Collection Documents accordingly.
Things to consider when working with Collection Documents:
If a Document is Moved or Renamed from outside the Collection context, links and references to it within a Collection are updated automatically.
Only the Document,
 Tree and
Tree and  Table views are available for Documents in the Collection context.
Table views are available for Documents in the Collection context.The HEAD revision of a Document is only allowed in a single Collection.
(If you try and set a Collection Document to the HEAD revision in another Collection you'll receive a warning.)
Before you add links between Work Items or Documents, read the following:
Links that lead outside the Collection:
By default, links that lead outside a Collection are not visible in the Collection context.
This includes:
Backlinks and direct links.
Links in the Work Item form title, and
 Linked Work Items section.
Linked Work Items section.The Work Item Properties sidebar (And the Edit Links section within it.)
When links are shown as a table column.
Tip:Administrators can make links that lead outside the Collection visible if they wish.
(Either way, you can still add/remove in-collection Work Item links and not break or lose any hidden Work Item links.)
Because Collections keep links to associated Documents or Work Items within the Collection context by default, if a user tries to link to Work Items that fall outside the Collection context (via a Document, New Work Item, or a table of Work Items), they receive the following:
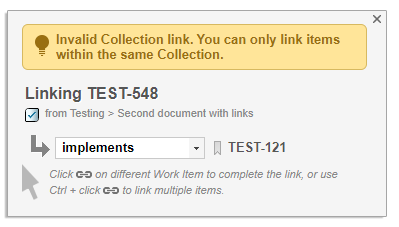
Links within a Collection:
This is where Collections shine. Unlike a
 Project Baseline where all artifacts are frozen at a set point, Collections let you link to Work Items in Documents within the Collection that are in different stages of development. (
Project Baseline where all artifacts are frozen at a set point, Collections let you link to Work Items in Documents within the Collection that are in different stages of development. ( Revisions).
Revisions). 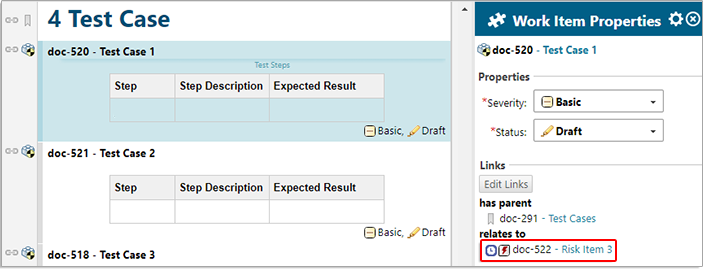 Note:
Note:If you look at the HEAD revision of a Work Item, the link appears in the
 Linked Work Items section but you won't see the revision number.
Linked Work Items section but you won't see the revision number. 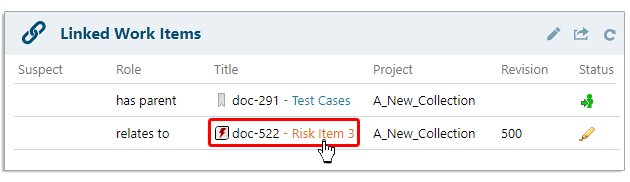
(That's because revision links are managed within the Collection context.)
View a Collection's History
You can view a Collection's  History to keep track of what Documents were added or removed and who made the changes.
History to keep track of what Documents were added or removed and who made the changes.
Click on
 Collections in Navigation.
Collections in Navigation. The Collections detail screen appears with a list of Collections at the top.
Select a Collection from the table of Collections.
The Collection's current Documents appear below the table of Collections.
Click
 on the right, just below the Collections table.
on the right, just below the Collections table. The Collection's change history appears below the Collections table.
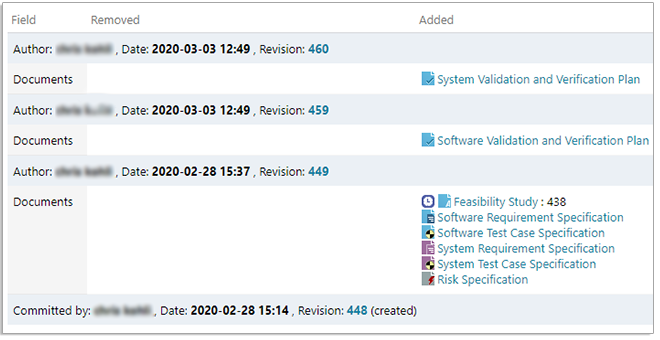
Document's without a revision number (like 438 in the example above) are in the HEAD revision.
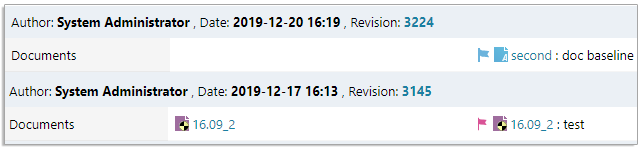
(
 Document and
Document and  Project Baselines within a Collection also appear in the Collection's history.)Note:
Project Baselines within a Collection also appear in the Collection's history.)Note:A Collection's history displays what Documents were added/removed not changes to the Documents themselves.
(Optional) Click on a Revision number link beside a date to view the Collection as it was then.
Click
 Show Current to return to the current state of the Collection.Note:
Show Current to return to the current state of the Collection.Note:If you click on a Document in the Collection while viewing it in a previous revision, it will load the Document in the state that it was at the time too.
Click
 again to return to the Collection's current state.
again to return to the Collection's current state.
If a user adds a Document with invalid revision information (the revision no longer exists or there's a typo), its link is removed in the Collection's history.
This error can only be done via the API. Polarion will not allow users to add bad links to a Collection via the UI.

(Where ABC is the wrong revision "number".)