Add Linked Data items to Work Items
Polarion supports externally Linked Data that lets users link to objects from other tools, like Siemens PLM Software Teamcenter.
The Linked Data can be used to:
Create links for or LiveDocs from objects that reside on external, Linked Data enabled tools. (Act as a Linked Data consumer.)
Link Polarion Work Items to objects that reside on external, Linked Data enabled tools. (Act as Linked Data provider.)
(This is generally done by creating or selecting a remote object in a delegated UI provided by the Linked Data provider.)
Once Linked Data Friends are configured by an administrator, they appear as an  icon in the
icon in the Linked Work Items section of a Work Item.
Linked Work Items section of a Work Item.
Add an external Linked Data item to a Work Item
Select the target
 Project.
Project.Click on
 Work Items in the navigation bar.
Work Items in the navigation bar.Select an existing Work Item or create a new one.
Scroll down to the
 Linked Work Items section.
Linked Work Items section.Click on the blue
 Linked Work Items masthead or
Linked Work Items masthead or  to edit the section.
to edit the section.If you have associated a Linked Data artifact container with the current project, you will see a
 icon.
icon.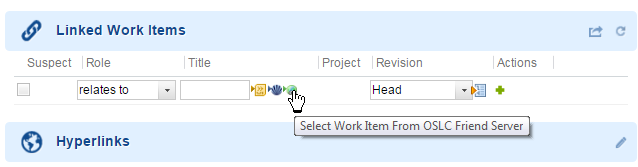
Click on the
 icon.
icon.The "Link External Item (Linked Data)" dialog appears.
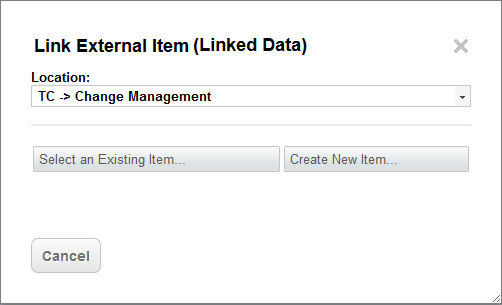
Select the External Linked Data location from the Location drop-down box.
Click Select an Existing Item. (Or Create New Item to create a new item within the external application.)
Note:Create New Item will launch the external Linked Data application in a pop-up window.
(The workflow to create a new Item will vary depending on the application.)
Example: Existing Item from Teamcenter:
Select Teamcenter from the Location drop-down box and click Select an Existing Item....
(Teamcenter appears in a pop-up window.)
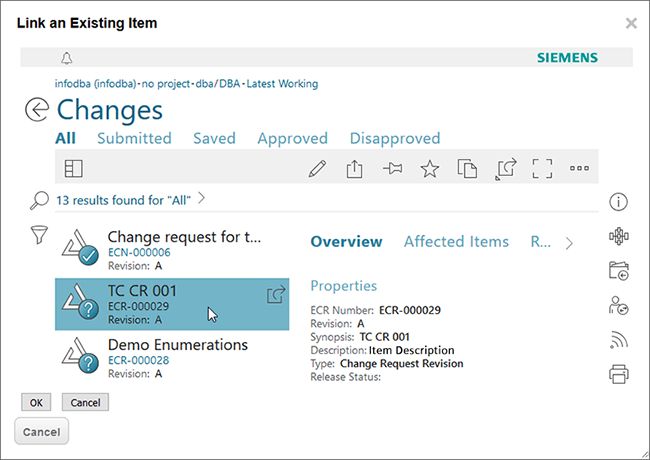
Select an item from the list on the left. (An overview of its details appears on the right.)
Click OK. The item is linked to the Polarion Work Item.
Hover over the link to get a preview of the linked object.
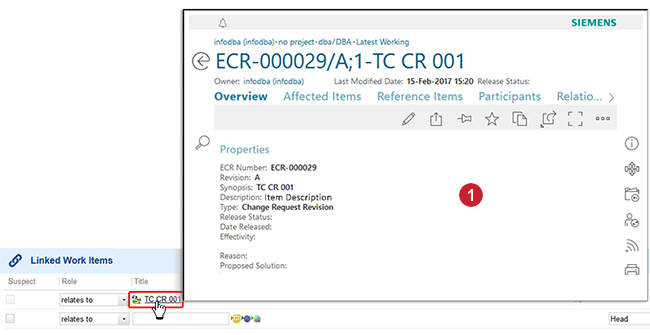
*
 Mouseover preview
Mouseover preview
A new Work Item from an External Polarion server:
Select a Polarion Server from the Location drop-down box and click Create New Item...
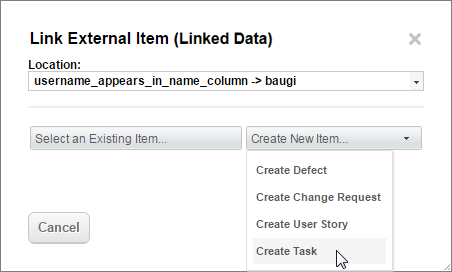
Select an item type from the drop-down menu.
The Link New Task dialog appears with the external Polarion embedded within the pop-up.
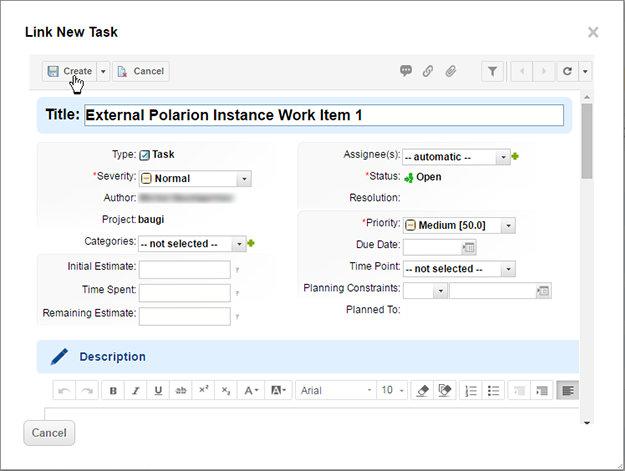
Enter the required fields and click
 Create. The Work Item is created and linked to the local Work Item.
Create. The Work Item is created and linked to the local Work Item.Hover over the link to get a preview of the linked Work Item.

Click
 Save. (Links are created on both the local and external applications.)
Save. (Links are created on both the local and external applications.)
If Post-processing operations fail
If there is a connectivity issue while adding or removing Linked Data links, the following error appears.
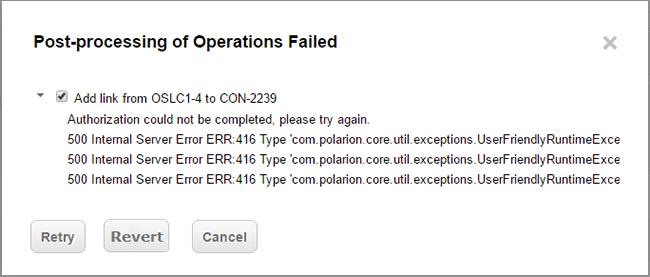
Click Retry to resubmit the link addition or deletion.
Click Revert cancel the link addition or deletion.