Enable item linking
After Polarion and an external Linked Data application are configured to communicate with each other, an Association between the two must be created in relevant projects before being able to link items back and forth.
You might need to review the configurations for Linked Data Mapping and Linked Data Semantics before proceeding.
Open a target
 project..
project..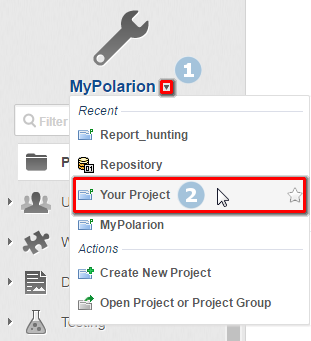
In the
 Tool view of Navigation, select
Tool view of Navigation, select  Administration
Administration
 Linked Data
Linked Data
 Linked Data Associations.
Linked Data Associations.The Linked Data Associations page opens and displays the Associations table. This table is empty until one or more Associations have been defined.
In the Actions column of the Associations table, click
 Add Association.
Add Association.The Add Association dialog box appears.
In the Friend field, select the external Linked Data server to associate with this project.
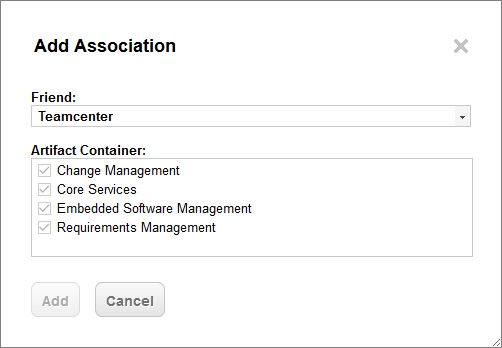
Depending on the selection, one or more check box options appear in the Artifact Container field.
Note:If connecting to SIEMENS' Teamcenter for the first time in a session, an additional dialog box opens requesting log on to Active Workspace.
Enter your Teamcenter credentials.
In the Artifact Container field, select the option(s) you want for this Association.
Click Add to create the new Association.
Items can now be linked between Polarion and the External Linked Data application.
If you create an Association the Teamcenter, the following options appear in the Artifact Container field:
Link to Teamcenter items specific to Change Management. PR, ECR, or ECN, for example.
Create generic links to any Teamcenter item type.
Link a release in Polarion to Teamcenter.
Link to Teamcenter requirements.