Work Item Properties sidebar
This sidebar shows Work Item data fields that can be viewed and in some cases edited right within a  Live Document or
Live Document or  Page.
Page.
The panel also shows outgoing links from the Work Item currently selected in the Document. Users can access the linked items, create new links via pasting, and to manage links in a pop-up dialog.
You can configure the sidebar so that Hyperlinks, Linked Revisions and other Work Item fields are also visible.
Component Descriptions:
 Sidebar settings
Sidebar settingsDisplays a menu with options applicable to this sidebar.
Shows the ID and Title of the Work Item currently selected in the Document body.
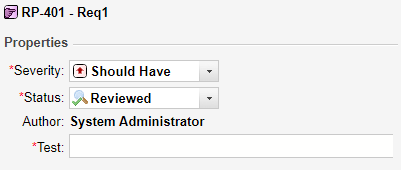
Displays edit controls for the Work Item data fields currently enabled for editing from the Document.
Displays the type icon, ID, and Title of all Work Items that the currently selected Work Item has outbound links to. Each item is a hyperlink. If the target item is in the same Document, the link leads to the properties of the linked Work Item, which display in this panel and replace the previous information. If the link is to an item external to the Document, the item opens in s separate browser tab or window.
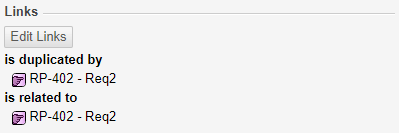
Multiple links are split into categories according to link role — has parent, or implements, for example.
Launches the Linked Work Items dialog where you can  Add or
Add or  Remove related Work Item(s) to the selected Work Item.
Remove related Work Item(s) to the selected Work Item.
If you know the Work Item ID(s) that you'd like to add:
Click on a Work Item within the Document.
The Work Item's left margin is highlighted yellow.

Click Edit Links on the Work Item Properties sidebar.
The Linked Work Items dialog box appears.
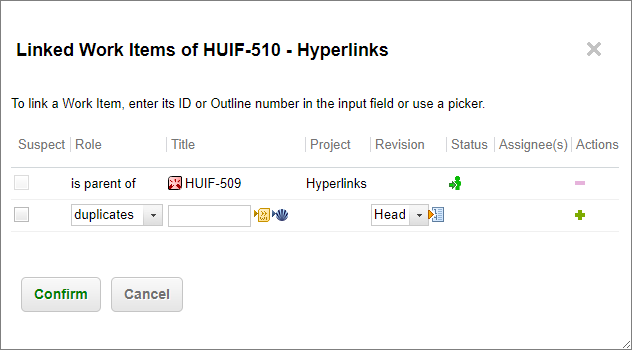
Enter the Work Item ID you want to add in the Title and click
 .
. Select a Role for the Work Item from the drop-down box.
Repeat steps 3 and 4 for all the Work Items that you want to add.
Click Confirm when you've finished adding Work Items.
If you don't know the Work Item ID(s) that you'd like to add:
Click on a Work Item within the Document.
The Work Item's left margin is highlighted yellow.

Click Edit Links on the Work Item Properties sidebar.
The Linked Work Items dialog box appears.
Click

The Work Item Picker dialog box appears.
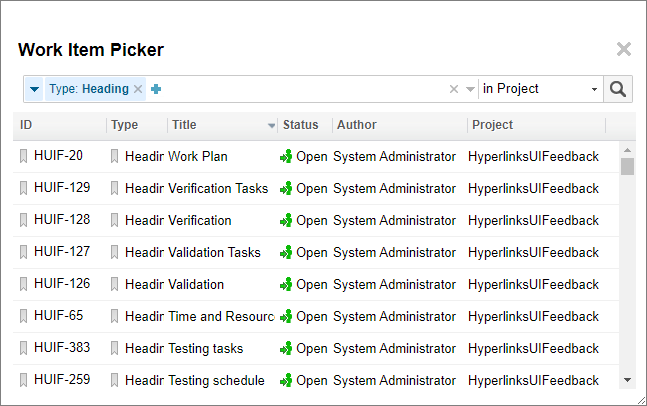
Select the scope (Document, Project or Repository) in the drop-down box on the right.
(Optional) Click
 to filter your query graphically. (For example by type.)
to filter your query graphically. (For example by type.) Click on a Work Item that you want add.
Select a Role for the Work Item from the drop-down box.
Click
 and repeat steps 3 to 7 for all the Work Items that you want to add.
and repeat steps 3 to 7 for all the Work Items that you want to add.Click Confirm when you've finished adding Work Items.
Remove a Linked Work Item:
Click on a Work Item within the Document.
The Work Item's left margin is highlighted yellow.

Click Edit Links on the Work Item Properties sidebar.
The Linked Work Items dialog box appears.
Click
 on the right of the Work Item(s) that you want to remove.
on the right of the Work Item(s) that you want to remove.Click Confirm.
Displays the name of the Document that contains the selected Work Item, and the names of other Documents that the selected Work Item is referenced in (if any). When a reference is clicked it opens the document in a new browser tab.
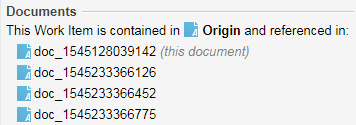
The number of Document references displayed is set to 20 by default but can be changed via the following property in the polarion.properties file:
com.siemens.polarion.ui.referencingDocuments.softLimit=20
(The most recently updated documents appear at the top of the list.)
Due to possible Document optimizations for performance, the displayed result may not accurately represent the total number of times that the Work Item is referenced.
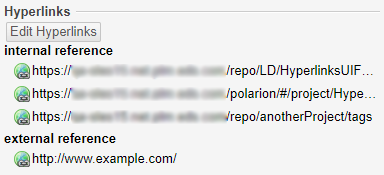
Displays the hyperlinks that are contained within the  Hyperlinks section of a Work Item.
Hyperlinks section of a Work Item.
The internal and external reference titles above are customizable fields defined in the hyperlink-role-enum.xml file.
Edit Hyperlinks:
Add or remove hyperlinks for the selected Work Item.
(Can also be done in the  Hyperlinks extension of the Work Item.)
Hyperlinks extension of the Work Item.)
Add a link:
Click on a Work Item within the Document.
The Work Item's left margin is highlighted yellow.

Click Edit Hyperlink.
The Hyperlinks from Work Item dialog box appears.
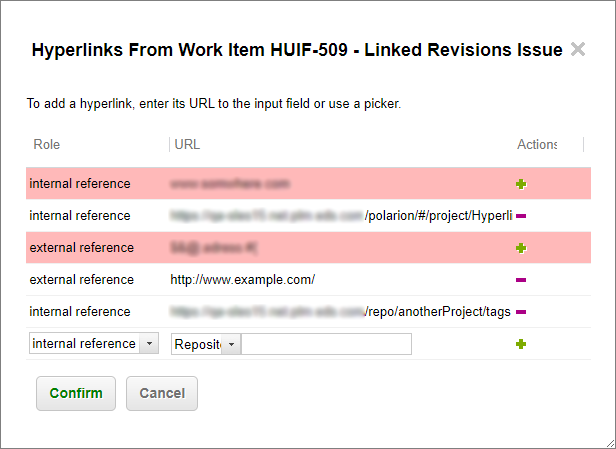
Select a link Role in the drop-down box.
(Link Roles are customizable.)
Select a URL type in the drop-down box.
Enter the link and click
 .
.Click Confirm.
Remove a link:
Click on a Work Item within the Document.
The Work Item's left margin is highlighted yellow.

Click Edit Hyperlink.
The Hyperlinks from Work Item dialog box appears.
Click
 beside the link(s) you want to remove.
beside the link(s) you want to remove.Click Confirm.
Removed links will be highlighted in red until the document is saved.
Displays the first 20 revisions (by default) contained within the  Linked Revisions extension of a Work Item.
Linked Revisions extension of a Work Item.
(Administrators can configure the default number of Linked Revisions that appear in the sidebar.)
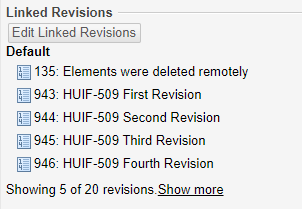
Click Show more to launch the Work Item in a new browser tab and view all  Linked Revisions .
Linked Revisions .
Add Linked Revisions:
When a new Linked Revision is added, its Message will be rendered in the sidebar after the Document is saved.
Click on a Work Item within the Document.
The Work Item's left margin is highlighted yellow.

Click Edit Linked Revisions on the Work Item Properties sidebar.
The Linked Revisions dialog box appears.
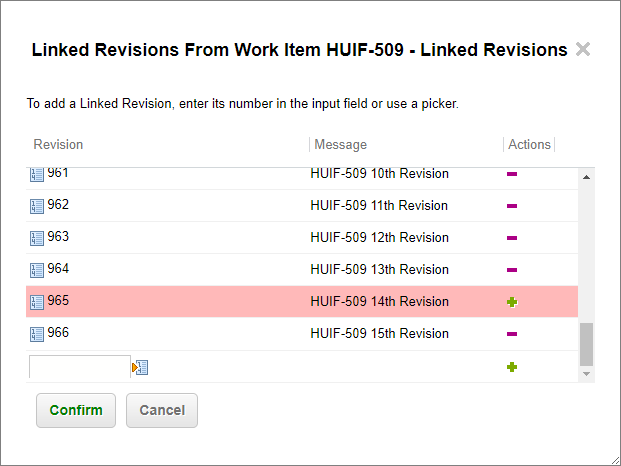
Click
 beside the
beside the  Revision(s) you want to add.
Revision(s) you want to add.
Search for and add a specific revision:
Click on a Work Item within the Document.
The Work Item's left margin is highlighted yellow.

Click Edit Linked Revisions on the Work Item Properties sidebar.
Scroll to the bottom of the dialog box and click
 .
.(The Revision Picker dialog box appears.)
(Optional) click on a revision's Message to view its details.
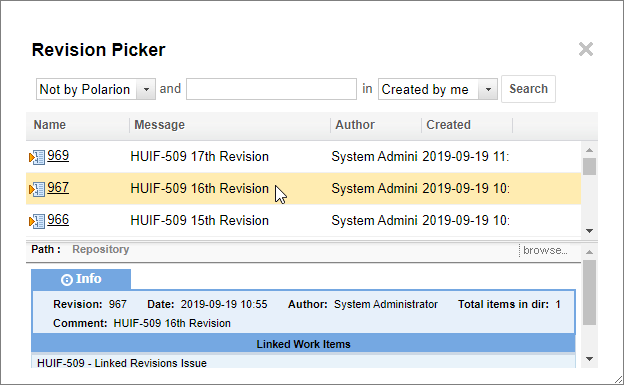
Click on the revision's
 Name.
Name.Click Confirm.
Remove a Linked Revision:
Click on a Work Item within the Document.
The Work Item's left margin is highlighted yellow.

Click Edit Linked Revisions on the Work Item Properties sidebar.
Click
 beside the revision(s) you'd like to remove.
beside the revision(s) you'd like to remove.Click Confirm.
Removed revisions will be highlighted in red until the document is saved.
Hyperlink and Linked Revision items with long names are truncated, but you can hold the mouse over them to view their full name in their tooltip.
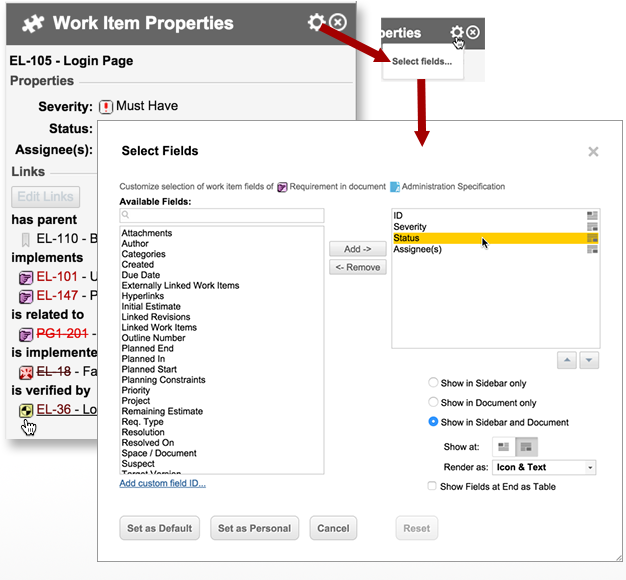




 ) and
) and  Project.
Project.