Work Items board widget
This widget creates a drag and drop Work Item Board on  LiveReport,
LiveReport,  Info Pages, and
Info Pages, and  Plans.
Plans.
Transitions and Statuses are based on the configured Work Item's workflow.
If there are no additional workflow conditions or required fields, a Work Item is automatically saved when dragged to a new state.
If a Work Item requires additional input, for example a Resolution, the Work Item Properties sidebar automatically appears when the item is dragged to a new state.
See Customize the Work Item Properties sidebar and Work Item Properties sidebar for more information.
The properties of a Swimlane (parent Work Items) and their children (Cards) can be viewed and modified by clicking on their whitespace in the sidebar.
Enter the required information and click  Save.
Save.
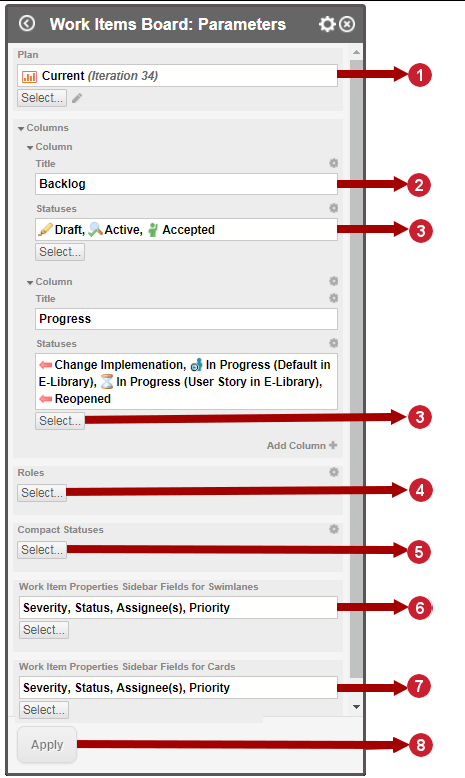
 Select a
Select a  Define a column's title.
Define a column's title. Select the Status options that appear in the column. Available options depend on what is defined in the Work Item workflow.
Select the Status options that appear in the column. Available options depend on what is defined in the Work Item workflow.  Define the sub task link roles: Is triggered by, Implements, Verifies, Has Parent and so on.
Define the sub task link roles: Is triggered by, Implements, Verifies, Has Parent and so on.  Work Items appear in compact form when in the selected Statuses.
Work Items appear in compact form when in the selected Statuses.  Fields visible in a Swim lane’s Work Item Properties sidebar. (Status or Severity by default.)
Fields visible in a Swim lane’s Work Item Properties sidebar. (Status or Severity by default.) Fields visible in a Card's Work Item Properties sidebar. (Status / Severity by default.)
Fields visible in a Card's Work Item Properties sidebar. (Status / Severity by default.) Applies any changes made in the sidebar.
Applies any changes made in the sidebar.

 Customize Plan Report
Customize Plan Report above the table widget.
above the table widget.
 Edit
Edit 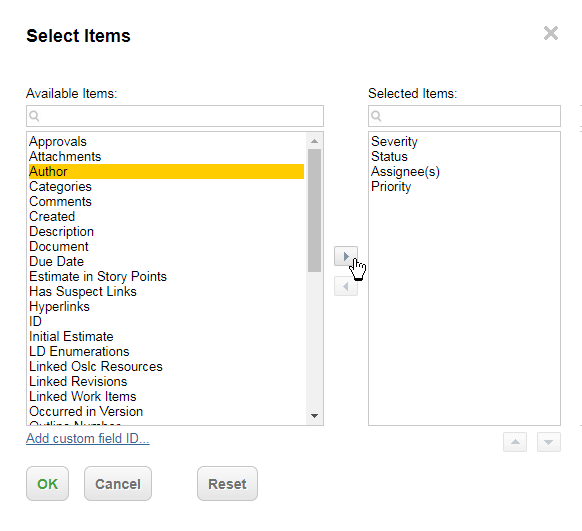
 .
.