Create and manage User Groups
 User Groups simplify the management of access rights and permissions. Administrators can create personas or Groups with complex permission and role configurations, then easily assign a large number of users to them. Users can be members of multiple Groups simultaneously, so administrators can temporarily elevate a user's credentials by adding them to, for example, a Project-Admin Group. When the task is done that required elevated credentials, the user can quickly be removed and reverted to their previous access level.
User Groups simplify the management of access rights and permissions. Administrators can create personas or Groups with complex permission and role configurations, then easily assign a large number of users to them. Users can be members of multiple Groups simultaneously, so administrators can temporarily elevate a user's credentials by adding them to, for example, a Project-Admin Group. When the task is done that required elevated credentials, the user can quickly be removed and reverted to their previous access level.
The Group administration page
 Global Administration
Global Administration
 User Management
User Management
 Groups
Groups
Only users with the Global Polarion admin role can access the Groups administration page.
On the | |||
Things to consider when configuring | |||
The Group details screen
When you select a User Group from the table at the top, its details appear below.
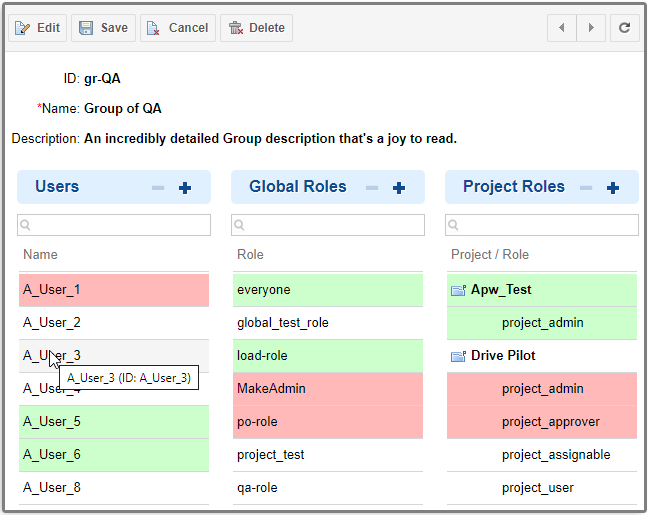
It is possible to add or remove multiple Users, Global Roles and Project Roles, then
 Save.
Save. Highlighted items are only marked to be added or removed.
(If you close the browser tab, move to another page on the same tab or click
 Cancel before you
Cancel before you  Save, all changes will be lost.)
Save, all changes will be lost.)Items marked for addition are highlighted in green.
Items marked for deletion are highlighted in red.
Create a Group
Enter
 Global Administration
Global Administration
 User Management
User Management and select
and select  Groups.
Groups.Click Create new Group on the top left of the screen.
An empty form with ID, Name and Description fields appears under the table.
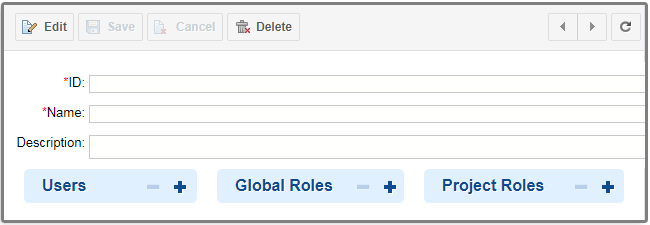
Enter an ID.
This field must be unique and cannot be renamed once created. (Upper and lower-case letters are treated as the same.)
Supported Characters: (Upper and lower-case letters, numbers, - _ . and @ are allowed.)
Unsupported Characters: !#$%^&*()+',:~[]{}`<=>?\|/'Tab'; Japanese, Chinese and emoticons.
Enter a Name. (Supports all UTF-8 characters.)
Caution:Do not name a
 Group using a name that is identical to one already used for a Global Role.
Group using a name that is identical to one already used for a Global Role.(Optional) Enter a Description. (Supports all UTF-8 characters.)
Click
 Save. (Or
Save. (Or  Cancel to exit without saving the new Group.)
Cancel to exit without saving the new Group.)The newly created Group appears in the table once the page is refreshed.
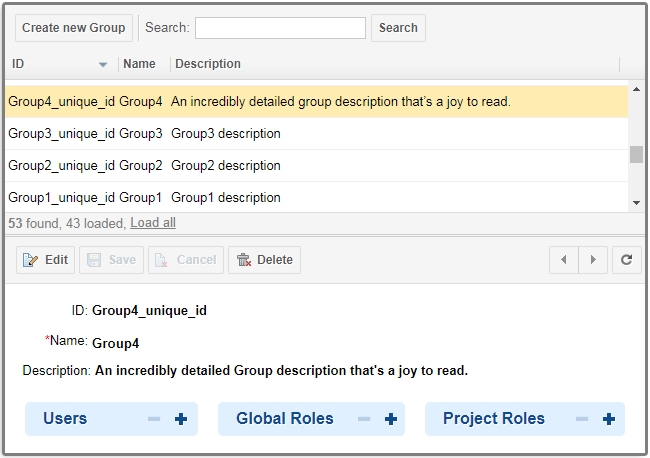
Edit or Delete a Group
Enter
 Global Administration
Global Administration
 User Management
User Management and select
and select  Groups.
Groups.Select the Group that you'd like to edit or delete from the table of existing Groups.
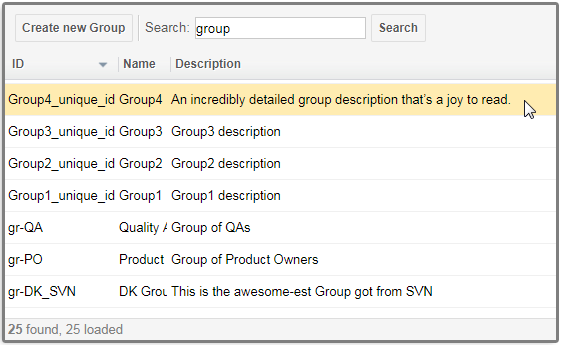
The Group's details appear below the table.
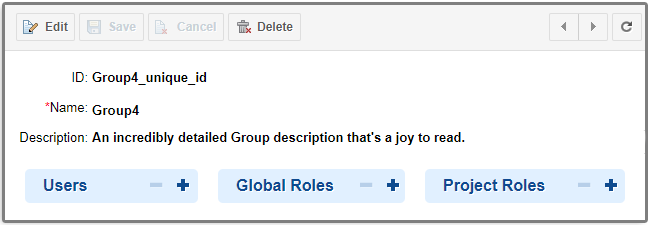
 Edit or
Edit or  Delete the Group.
Delete the Group.Click
 Delete.
Delete. (This will delete Group's folder in the repository.)
Click
 Edit or just hover over and click on the Name or Description fields to edit them.
Edit or just hover over and click on the Name or Description fields to edit them. (You cannot edit a Group's ID.)
Click
 Save when you're done.
Save when you're done.
Assign users to a Group
Enter
 Global Administration
Global Administration
 User Management
User Management and select
and select  Groups.
Groups.Select a Group from the table of existing Groups.
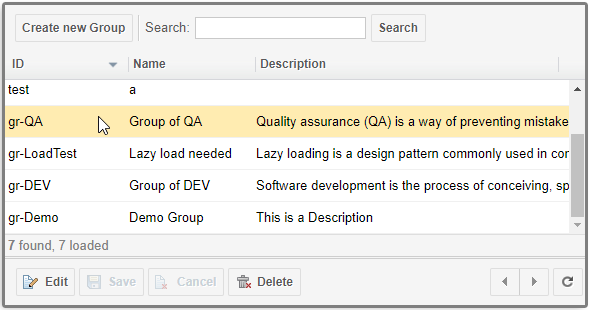
The Group's details appear below.
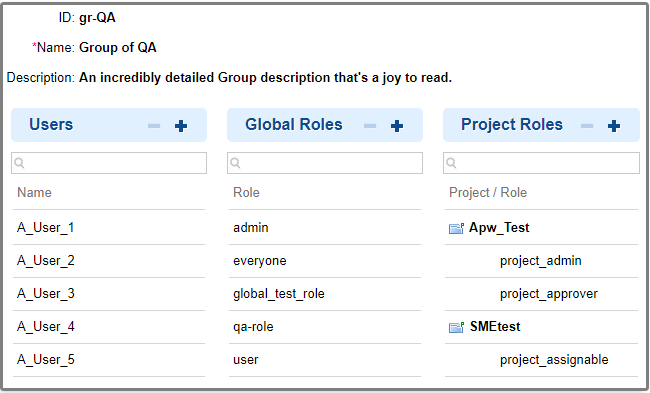
Click
 on the Users column header.
on the Users column header.The Add Users dialog box appears.
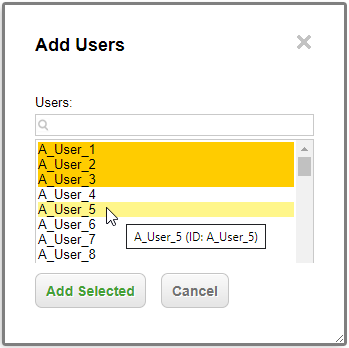
Only users that can be added to the Group (that are not yet assigned to it), appear in the Add Users dialog box.
Select one or more users.
Hover over a selection to view its ID. (A great way to distinguish between two users with the same name.)
Tip:The Add Users dialog box supports multi-select.
Click Add Selected.
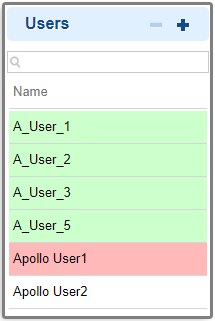
Users marked for
 addition are green.
addition are green.Users marked for
 removal, if any, are red.
removal, if any, are red.
Note:Highlighted items are only marked to be added or removed. (If you close the browser tab, move to another page on the same tab or click
 Cancel before you
Cancel before you  Save, all changes will be lost.)
Save, all changes will be lost.)Click
 Save.
Save.All changes to the Users, Global Roles and Project Roles columns are saved.
Remove users from a Group
Enter
 Global Administration
Global Administration
 User Management
User Management and select
and select  Groups.
Groups.Select a Group from the table of existing Groups.
The Group's details appear below.
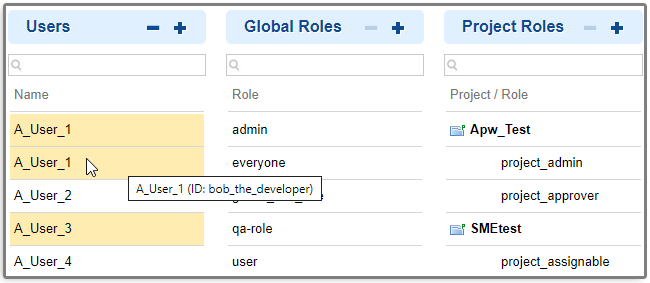
Select one or more users.
Tip:These columns support multi-select.
Click
 on the User column header or Delete on the keyboard.
on the User column header or Delete on the keyboard.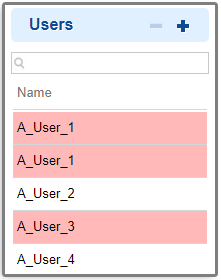
Click
 Save.
Save.All changes to the Users, Global Roles and Project Roles columns are saved.
Assign Global Roles to a Group
Enter
 Global Administration
Global Administration
 User Management
User Management and select
and select  Groups.
Groups.Select a Group from the table of existing Groups.
The Group's details appear below.
Click
 on the Global Roles header.
on the Global Roles header.The Add Global Roles dialog box appears.
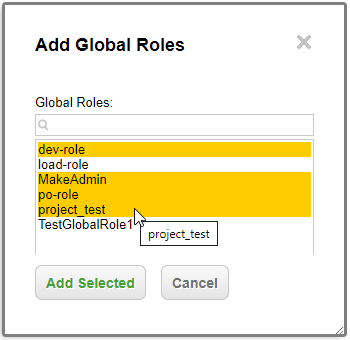
Select one or more Global Roles.
Tip:This dialog supports multi-select.
Click Add Selected.
Selected roles appear in the Global Roles column highlighted in green.
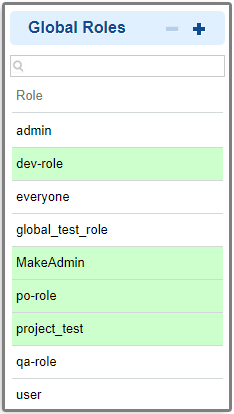
Click
 Save.
Save.All changes to the Users, Global Roles and Project Roles columns are saved.
Remove Global Roles from a Group
Enter
 Global Administration
Global Administration
 User Management
User Management and select
and select  Groups.
Groups.Select a Group from the table of existing Groups.
The Group's details appear below.
Select one or more Roles. (Hover over a selection to view its ID.)
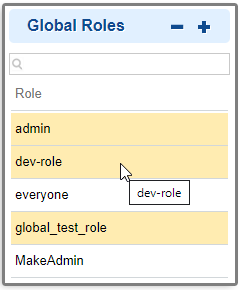 Tip:
Tip:This column supports multi-select.
Click
 on the Global Roles column header or Delete on the keyboard.
on the Global Roles column header or Delete on the keyboard.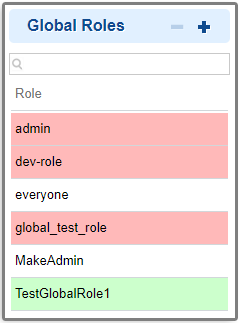
Click
 Save.
Save.All changes to the Users, Global Roles and Project Roles columns are saved.
Assign Project Roles to a Group
Enter
 Global Administration
Global Administration
 User Management
User Management and select
and select  Groups.
Groups.Select a Group from the table of existing Groups.
The Group's details appear below.
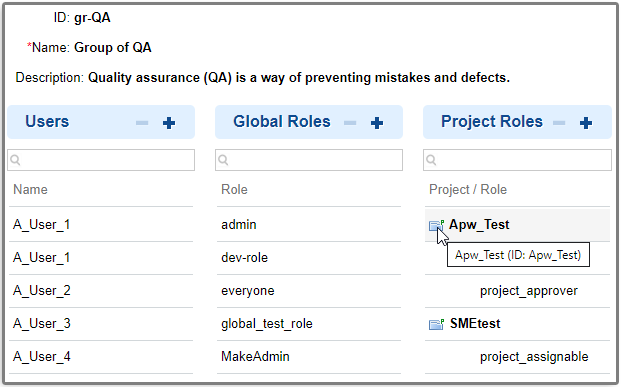
Click
 on the Project Roles header.
on the Project Roles header.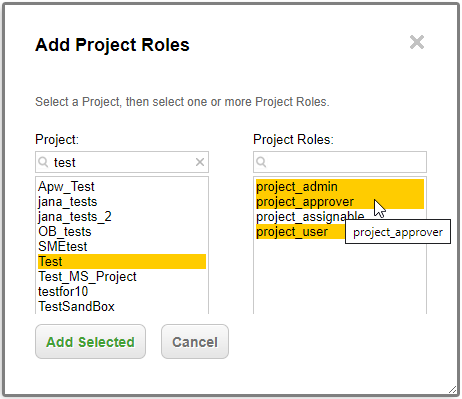
(Optional) Enter a
 Project to search for in the
Project to search for in the  field.
field.Select a
 Project from the Project column.
Project from the Project column.All available Project Roles for the selected
 Project appear in the Project Role list.
Project appear in the Project Role list.Select one or more Project Roles.
Tip:This dialog supports multi-select.
Click Add Selected.
The selected Roles are added to the Project Roles column and highlighted in green.
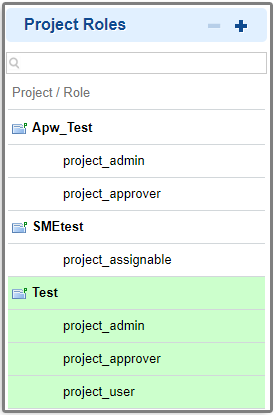
Click
 Save.
Save.All changes to the Users, Global Roles and Project Roles columns are saved.
Remove Project Roles from a Group
Enter
 Global Administration
Global Administration
 User Management
User Management and select
and select  Groups.
Groups.Select a Group from the table of existing Groups.
The Group's details appear below.
Select one or more
 Projects and/or Project Roles and click
Projects and/or Project Roles and click  or Delete on the keyboard.
or Delete on the keyboard.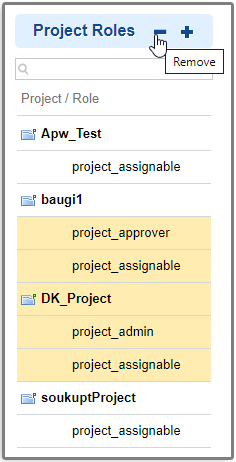
This dialog supports multi-select.
(Both
 Projects and Project Roles can be removed simultaneously.)
Projects and Project Roles can be removed simultaneously.)If a
 Project is marked for removal, its child Project Roles are too.
Project is marked for removal, its child Project Roles are too.If the last Project Role from a
 Project is marked for removal, then so is the
Project is marked for removal, then so is the  Project.
Project. (The baugi1
 Project in the example above will also be marked for removal.)
Project in the example above will also be marked for removal.)
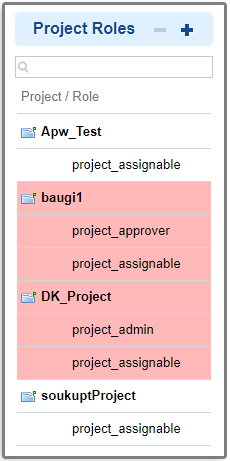
Click
 Save.
Save.All changes to the Users, Global Roles and Project Roles columns are saved.
Sorting and filtering
Group lists are sorted alphabetically:
Users and
 Projects by Name.
Projects by Name.Global and Project Roles by ID.
The Project Role list is structured into two levels;
It is sorted first by
 Project Name.
Project Name. If there are multiple Users or
 Projects with the same Name, then these items are sorted by ID.
Projects with the same Name, then these items are sorted by ID.
The lists can be filtered using the
 field at the top. (It filters results as you type.)
field at the top. (It filters results as you type.)Filtering in the Project Roles column works for both
 Projects and Project Roles.
Projects and Project Roles.A filtered
 Project is always displayed with all its child Project Roles.
Project is always displayed with all its child Project Roles.A filtered Project Role is always displayed with its parent
 Project.
Project.
Access File synchronization
The Access File is automatically synchronized when a Group change is  Saved.
Saved.
Administrators can view the  Role,
Role,  User and
User and  Group information that's stored in the access file at:
Group information that's stored in the access file at:
( Global Administration
Global Administration
 User Management
User Management
 Access Management).
Access Management).
The following can be both viewed and edited there:
The following can only be viewed there:
Users, Roles and Groups with "Read & Write" Permission
Users, Roles and Groups with "Read" Permission
This can grant members of a User Group the ability to access SVN folders through an external tool.
High Contrast View mode
If High Contrast View for the visually impaired is enabled:
Items marked for
 addition have lined border.
addition have lined border.Items marked for
 removal have a dashed border.
removal have a dashed border.
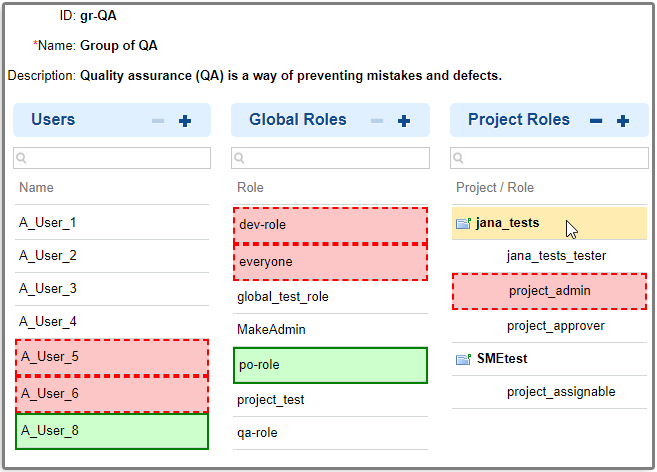
Limitations
There are several limitations in the current version of  User Groups:
User Groups:
In this version of the
 User Groups feature, it is not possible to tell where a User was assigned a Role from.
User Groups feature, it is not possible to tell where a User was assigned a Role from. (Whether it was assigned directly to them, or it was done via a Group.)
Tip:Create Groups and assign all the Roles that you plan on implementing across your production system, but populate them with users that don't have roles assigned directly to them.
Caution:If you use existing users with roles assigned directly to them, it might cause confusion on the
 Users and
Users and  Roles administration pages.
Roles administration pages. Use a browser other than Edge and Internet Explorer when working with Groups that contain thousands of users or roles.