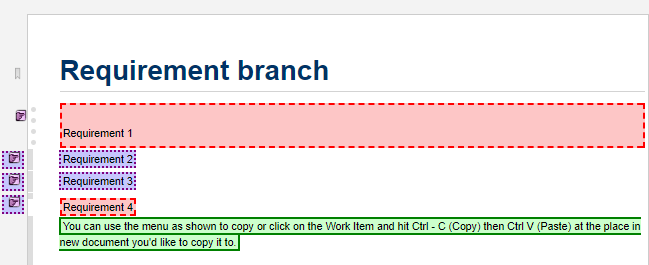Navigation and content
The Navigation panel occupies the left side of the Polarion portal page. By default it displays the Topics view which shows the topics available to you under the product license you are using.
When you first log on, if the product you are using is not yet licensed for production, the log on screen offers the option of running with a built-in evaluation license, or activating the installation online or offline. After a license is in place, you enter the portal and can begin navigating around to different areas.
Topics provide access to various feature and content areas and to Shortcuts, which quickly retrieve sets of Work Items together with their context. Some Navigation topics expand and have subtopics that either narrow the scope of the information shown or provide access to additional functionality. There are a number of ways you can Personalize Navigation.
You can easily hide the Navigation panel using the icon in the upper right corner of the panel. When the panel is hidden, you can restore it by clicking the left border of the page as shown in the figure below.
The Navigation topics are specific to the information scope in which you are working — repository, project group, or project. The topics shown may also vary according to the interface view you are using. Polarion administrators can define and customize Interface views. If you have permissions for Administration, only administration and configuration topics are shown when you access it.
You can create Favorite Shortcuts in the Navigation panel that take you quickly into the key things you need to access in the project such as Documents, Pages, Work Items, and dashboards. The following figure illustrates sections of the Navigation pane and the New Shortcut dialog box.
The Navigation panel has two views — Topics and Tools. The Topics view is shown by default.
The Tools view of Navigation provides access to some things that are usually needed only occasionally.
The following figure shows how to switch the views:
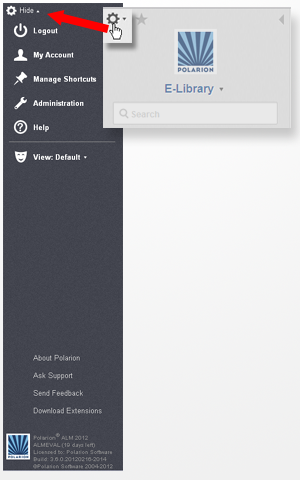
The Tools view provides access to:
Logout: Log off the Polarion portal.
My Account Access your user profile where you can change your password and edit other details.
Manage Shortcuts: Manage all your current shortcuts, including Favorites, and optionally reset your Favorites and other user-specific shortcuts to the original default configuration.
Administration: Appears only if your user account is assigned one of the administrator roles for the current project and/or the repository. Enables access to the all administration features for the scope.
Help: Launch the online help system in a new browser instance.
Views: Select the interface view and the data rendering mode you want to work with.
Interface views support different work contexts, Developer or Manager, for example, getting less needed information out of the way.
You can change the level of detail displayed on a Work Item using the
 button on the Work Item toolbar.
button on the Work Item toolbar.
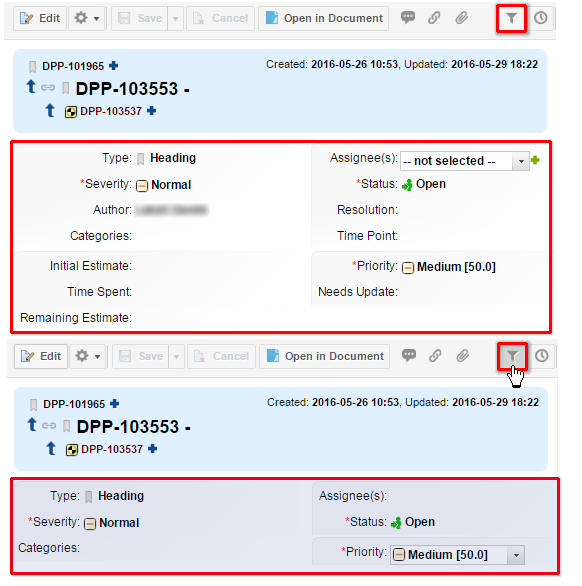
Which fields are displayed or hidden can be defined by an administrator in the Form Filters section of Form Configuration.
The lower portion of the panel provides information about the Polarion system, such as license type and build number. Also provided are links that enable you to send feedback to the development team, contact technical support, and visit the extensions portal.
The rest of the portal page is the area where you work with the various Polarion features. Pages provide access to the content and features of the Navigation topics like Documents, Pages, Dashboards, and Builds. What displays in this pane depends on a number of factors, including current information scope, currently selected Shortcut or current Work Item query, and whether your are working in Administration.
Change the view
Click
 on the top right.
on the top right.Click
 View.
View.Click on a view.
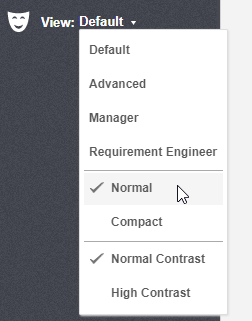
Normal and Compact views
Compact view reduces the amount of white space and extension title size in the user interface.
It is recommended for users with smaller screens.
Normal view:

Compact view:
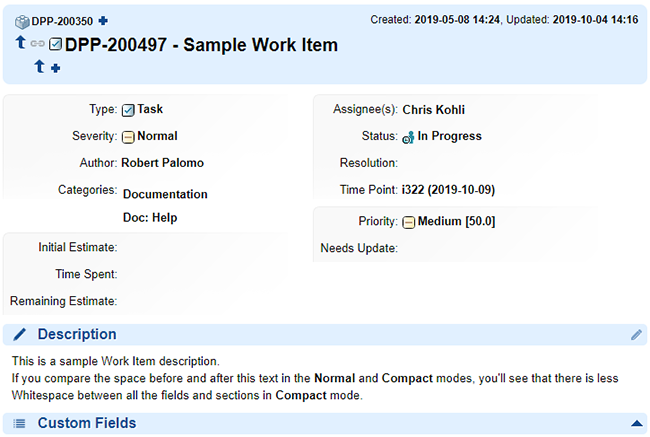
Normal and High Contrast views
High contrast view adds solid and dotted lines to document changes so that people with color visual impairments can easily identify changes.
Normal Contrast view:
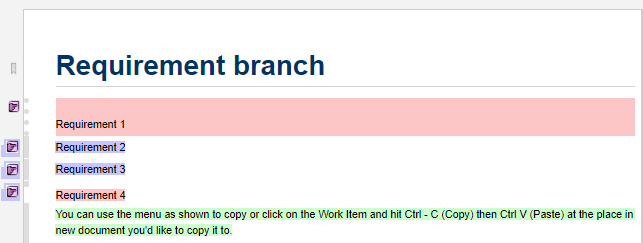
High Contrast view: