Components of the Main Program Window
By default Tecnomatix Plant Simulation uses the ribbon interface. It shows the functions on several toolbars on a number of tabs in the Plant Simulation program window.
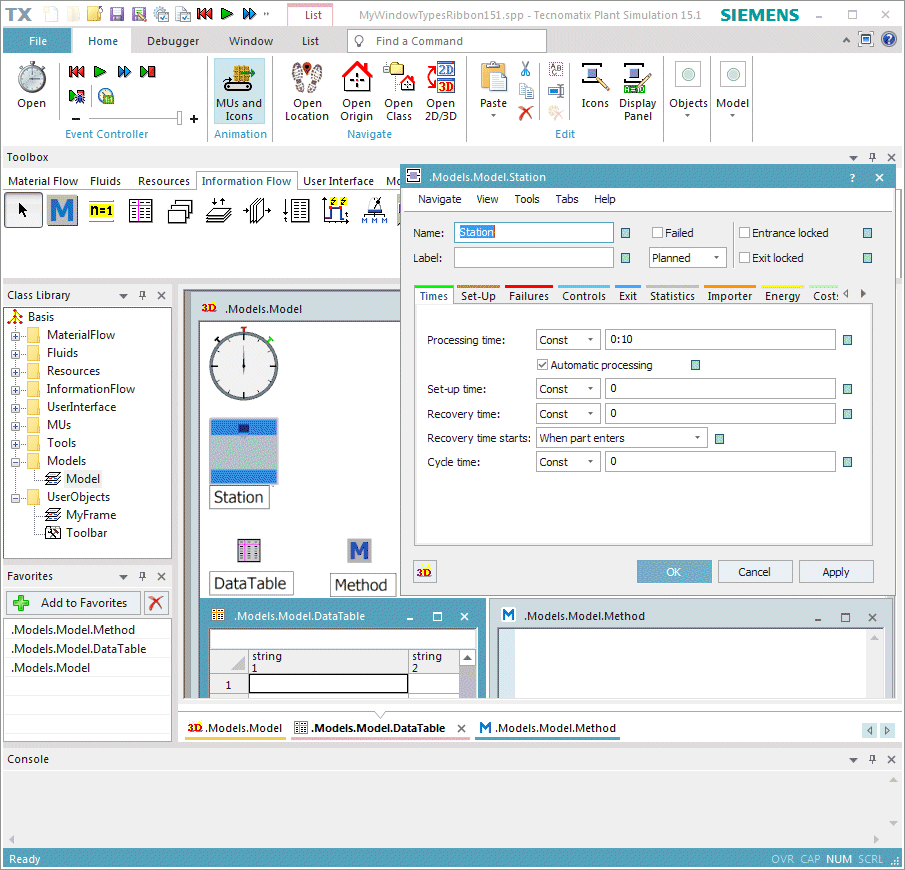
Tecnomatix Plant Simulation shows the Ribbon Bar along the top of the program window. The ribbon provides general commands on general tabs as well as functions pertaining to the object windows on object-specific ribbon tabs.
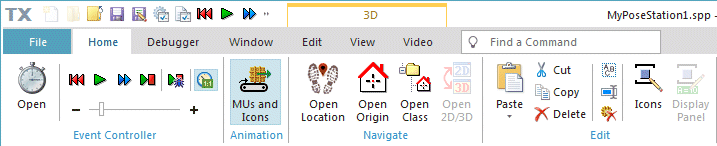
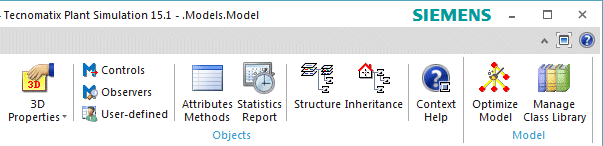
Tecnomatix Plant Simulation provides these object windows:
Object windows always open in the background behind dialog windows.
You can also open the DataList, the DataQueue, the DataStack, and the DataTable in the foreground as a dialog window with the method openDialogBox.
To bring an open object window to the foreground, click the icon of the window in the window tab bar. When you opened more windows than the program window can show at any one time, click the scroll button  at the right border of the window to scroll to a certain window.
at the right border of the window to scroll to a certain window.
Plant Simulationalso adds the Tutorial and any of the web sites you can open under Example Models to the window tab bar.
To bring an open object window to the foreground or to arrange the windows, you can also click the Window Ribbon Taband select the name of the window.
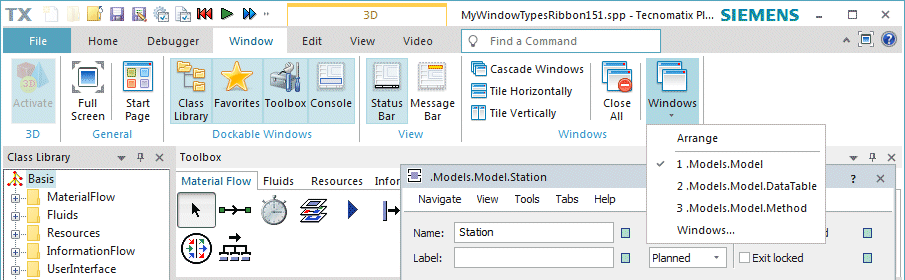
You can minimize and maximize them and move them around within the Plant Simulation window. When you maximize these windows, Plant Simulation adds the button combination Minimize, Maximize, Close  that is otherwise located in the title bar of the window, to the Ribbon Bar.
that is otherwise located in the title bar of the window, to the Ribbon Bar.
You can close all object windowswith the function closeAllWindows.
You can also add links to the following opened object windows to the Favorites:
Frame
 windows
windowsMethod
 windows
windowsDataList
 windows
windowsWindows of DataQueue and DataStack


DataTable
 windows
windowsWindows of user-defined attributes of data type method, table, list, stack, and queue.
You can then quickly open the respective window by double-clicking its name in the favorites list.
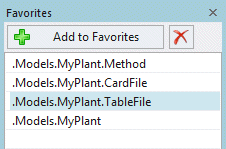
Tecnomatix Plant Simulation provides the docking windows Class Library, Favorites, Toolbox, and Console.
Docking windows always open in the foreground, on top of any other windows. You can undock a docking window, drag it out of the Plant Simulation window, move it as a floating window within the Plant Simulationwindow, and dock it to any of the sides of the Plant Simulationwindow.
Docking and Undocking Windows
To undock a docking window, right-click in the title bar of the window and select Floating on the context menu.
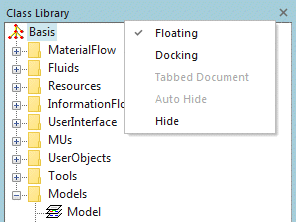
To redock a floating window again, right-click the title bar of the window and select Docking.
Showing and Hiding Docking Windows
Instead of closing and reopening the Class Library, the Favorites, the Toolbox, and the Console, you can hide them:
Click
 to auto hide the window. When you then click in another window, Plant Simulation hides the window until you move the mouse over the name of the window again. To deactivate auto hide, click
to auto hide the window. When you then click in another window, Plant Simulation hides the window until you move the mouse over the name of the window again. To deactivate auto hide, click  . Or
. OrClick the right mouse button in the title bar of the window and select Auto Hide.
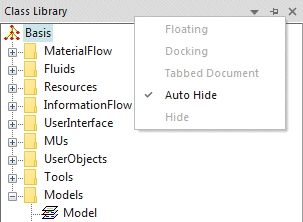
Tecnomatix Plant Simulation provides dialog windows of the material flow objects, the mobile objects, the resource objects, the information flow objects, and the user interface objects.
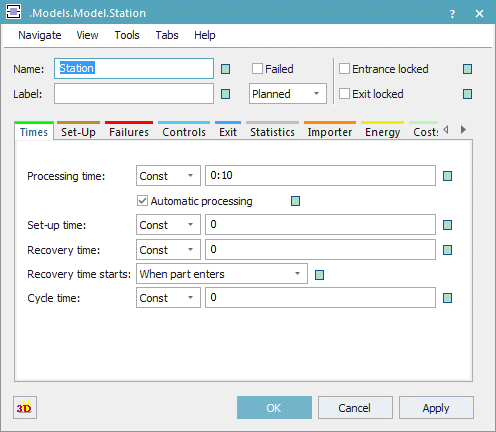
Dialog windows always open in the foreground as they expect input from the user. You cannot minimize or maximize it. You can drag a dialog window outside of the Plant Simulation window and move it around on the entire screen. To close all open dialog windows at once, click ![]() on the Window ribbon tab.
on the Window ribbon tab.
Also consult
Related Topics