Use Teamcenter Manufacturing Access while validating a process
When you perform process validation using Process Simulate on Teamcenter, you need to create, search, and load studies. You also may need to insert additional resources or manufacturing features.
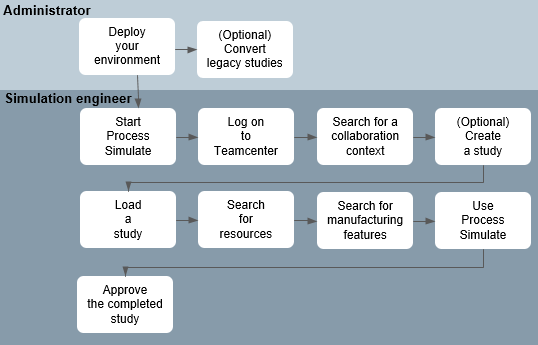
Administrator
See the Tecnomatix Installation and Teamcenter Manufacturing Access Deployment documentation.
These data setup steps are completed by an administrator:
Deploy your environment
Install and configure Process Simulate, Teamcenter, Teamcenter Manufacturing Access.
Convert legacy studies
Convert studies created before using Teamcenter Manufacturing Access with a workflow.
Simulation engineer
The simulation engineer completes the following steps in Process Simulate:
Start Process Simulate from the Teamcenter Rich Client or the desktop.
Log on to Teamcenter.
Search for a collaboration context in the Load Study dialog box, and review its studies.
Note:The Load Study dialog box is available to Process Simulate users with Teamcenter Manufacturing Access configured.
Load a study
Load a study using the Load Study dialog box.
(Optional) Create a study using the Load Study dialog box or Teamcenter Manufacturing Access.
If after searching you do not find a suitable study, create a study using the Load Study dialog box or Teamcenter Manufacturing Access.
Search for resources
Search Teamcenter and insert classified or nonclassified resources (items) into the current Process Simulate session.
Search Teamcenter and insert manufacturing features into the current Process Simulate session.
Use Process Simulate to begin creating a simulation and validating a process.
See the Process Simulate on Teamcenter documentation.
Approve the completed study
Set the status for briefcase export using the Load Study dialog box.