Orbital radiation analysis
|
 |
In this tutorial, you will estimate the temperatures on the simplified model of a nanosatellite. Nanosatellites have masses between 1 to 10 kg. This tutorial presents the Simcenter 3D Space Systems Thermal solver environment.
-
On your desktop or the appropriate network drive, create a folder named nanosat.
-
Click the link below:
-
Extract the part files to your nanosat folder.
-
Start Simcenter 3D or NX.
|
File |
-
 Open
Open -
Look in
nanosat
-
Files of Type
Simulation Files (*.sim)

-
Name
nanosat_sim.sim
-
OK

The options you select in dialog boxes are preserved for the next time you open the same dialog box within a given session. Restore the default settings to ensure that the dialog boxes are in the expected initial state for each step of the activity.
|
File |
Preferences→User Interface
-
Options
-
 Reset Dialog Memory
Reset Dialog Memory -
OK
![]() Simulation Navigator
Simulation Navigator
-

 nanosat_fem.fem
nanosat_fem.fem
-

 2D Collectors (hide)
2D Collectors (hide)
-
 Static Wireframe (Top Border bar→Rendering Style Drop-down list)
Static Wireframe (Top Border bar→Rendering Style Drop-down list)

![]() Simulation Navigator
Simulation Navigator
-

 0D collectors
0D collectors
-
 bus instrument
bus instrument -
 Information
Information
The bus instruments are represented with a 1.5 kg mass made of aluminum.
-
 Information window
Information window
-
 Shaded with Edges (Top Border bar→Rendering Style Drop-down list)
Shaded with Edges (Top Border bar→Rendering Style Drop-down list)
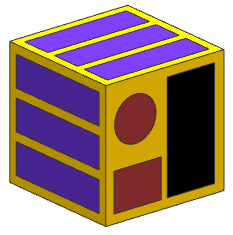
![]() Simulation Navigator
Simulation Navigator
-

 2D Collectors
2D Collectors -

 solar cells (show)
solar cells (show)
-
 solar cells
solar cells -
 Information
Information
The cells are modeled using a multi-layer shell. You can view the stack sequence and composition of each layer by accessing the Modeling Objects Manager in the FEM file.
-
 Information window
Information window
Take a moment to observe the properties of the other collectors.
![]() Simulation Navigator
Simulation Navigator
-

 Simulation Object Container
Simulation Object Container -

 walls instruments htc tc (show)
walls instruments htc tc (show)
-
 walls instruments htc tc
walls instruments htc tc -
 Edit
Edit
This thermal coupling connects all walls to the 0D element (concentrated mass).
-
Cancel

Analyze the model during the season with the lowest solar heat flux, under an orbit and satellite attitude with the following characteristics:
-
Sun synchronous orbit at a minimum altitude of 500 km.
-
Local time at ascending node 6 pm.
-
The sensors pointing to Earth (nadir).
-
 Orbital Heating (Loads and Conditions group→
Orbital Heating (Loads and Conditions group→ Simulation Object Type list)
Simulation Object Type list)
-
Type
Illuminate Selected Elements

-
Name
-
Name
LEO 500km 6pm
-
Top Side Illuminated Region
-
 Region Illuminated on Top Side
Region Illuminated on Top Side -
Type Filter (Top Border bar)
Polygon Face

-
 Drag a box to select all faces.
Drag a box to select all faces.

-
 Create Modeling Object
Create Modeling Object -
Planet
Earth

-
Orbit Type
Sun-synchronous

-
Spacecraft Attitude
-
Orientation Options
-
Specify Vector
 XC-axis
XC-axis
-
Aim at
Nadir

-
Specify Vector
 –YC-axis
–YC-axis
-
Align with
Velocity Vector


-
Sun Planet Characteristics
-
Solar Data
-
Sun Position
June Solstice

-
Solar Flux
W/m2

-
Compute
-
Orbit Parameters
-
Specify
Minimum Altitude

-
Minimum Altitude
500 km
-
Specify
Eccentricity

-
Eccentricity
0
-
Orbit Inclination
97.4
-
Satellite Position
Local Time at Ascending Node

-
Local Time at Ascending Node
18:00:00
-
OK
-
Element Subdivision
2

-
Display
-
OK

![]() Options (Orbit Visualizer window→File Operations toolbar)
Options (Orbit Visualizer window→File Operations toolbar)
-
 Calculation Positions
Calculation Positions -
Dismiss
-
 + mouse move (rotate)
+ mouse move (rotate)
-
Shift
+
 + mouse move (pan)
+ mouse move (pan)
-
CTRL
+
 + mouse move or
+ mouse move or  (zoom)
(zoom)

-
 Orbit Visualizer window
Orbit Visualizer window
-
OK
The model should solve under 10 minutes. You are solving a steady state model of a transient phenomenon. The orbital heat loads are calculated at discreate points and then the results are averaged over time.
![]() Simulation Navigator
Simulation Navigator
-
 Solution 1
Solution 1 -
 Solve
Solve -
OK
-
The Solution Monitor allows you to view the progress of the solution.
Wait for Completed to display in the Analysis Job Monitor dialog box, before proceeding.
-
No
Review Results dialog box
-
 Information window
Information window
-
Cancel
Analysis Job Monitor dialog box
Display the temperature results on the top and bottom faces of the multi layer shells to view the impact of the Multi-Layer Insulation (MLI)
![]() Simulation Navigator
Simulation Navigator
-
.gif) Results
Results
![]() Post Processing Navigator
Post Processing Navigator
-

 Thermal→Increment 1, 0 sec
Thermal→Increment 1, 0 sec -
.gif) Temperature - Elemental
Temperature - Elemental
-
 Feature (Results tab→Display group→Edge Style list)
Feature (Results tab→Display group→Edge Style list)
-
OK
Post View dialog box

The temperatures vary from –38 °C to 90 °C at the outer layer.
![]() Edit Postview (Post View group)
Edit Postview (Post View group)
-
Shell
Bottom

-
OK
If the result set does not change, try displaying a different result set, then plot bottom shell element temperatures again.

The temperatures vary around 23 °C at the internal layer.
-

 Post View 1
Post View 1 -

 2D Elements (hide)
2D Elements (hide)

The bus instruments are at an average temperature of about 23 °C.
Plot the transient incident albedo heat flux.
![]() Post processing Navigator
Post processing Navigator
-

 2D Elements (show)
2D Elements (show)
-
 Absorbed Radiative Flux, ALBEDO - Elemental under Increment 1, 0 sec
Absorbed Radiative Flux, ALBEDO - Elemental under Increment 1, 0 sec
![]() Edit Postview (Post View group)
Edit Postview (Post View group)
-
Shell
Top

-
OK

If the result set does not change, try displaying a different result set, then plot top shell absorbed radiative flux again.
![]() Animate (Animation group)
Animate (Animation group)
-
Animate
Iterations

Close
Animate dialog box
![]() Play (Animation group)
Play (Animation group)
![]() Stop (Animation group)
Stop (Animation group)
Save and close your files when you are finished.
|
File |
-
Save→Save All
|
File |
-
Close→All Parts