Coupled thermal and flow analysis of a power supply
|
You will learn how to: |
|
 |
|
-
On your desktop or the appropriate network drive, create a folder named power_supply.
-
Click the link below:
-
Extract the part files to your power_supply folder.
-
Start Simcenter 3D or NX.
|
File |
-
 Open
Open -
Look in
power_supply
-
Files of type
Simulation Files (*.sim)

-
File name
power_supply.sim
-
OK

The options you select in dialog boxes are preserved for the next time you open the same dialog box within a given session. Restore the default settings to ensure that the dialog boxes are in the expected initial state for each step of the activity.
|
File |
Preferences→User Interface
-
Options
-
 Reset Dialog Memory
Reset Dialog Memory -
OK
The FEM file has already defined:
-
Meshes
-
Mesh collectors with all material and physical properties
![]() Simulation Navigator
Simulation Navigator
-

 power_supply_fem.fem→3D Collectors
power_supply_fem.fem→3D Collectors -
 Input_Filter_Capacitor_2_Collector
Input_Filter_Capacitor_2_Collector -
 Information
Information
-
 Information window
Information window
-
Explore the mesh collector definition and the FEM structure.
Several boundary conditions are already created for you, including heat transfer coefficient thermal couplings, and heat loads.
The default method for defining boundary conditions in Simcenter 3D Thermal/Flow or Simcenter 3D Electronic Systems Cooling (ESC) is to apply the boundary condition on the model geometry rather than on the mesh. The software resolves the associated elements during the analysis. However, if geometry is not available, you can define boundary conditions on the elements as well.
![]() Simulation Navigator
Simulation Navigator
-

 Simulation Object Container
Simulation Object Container -
 Side Vents
Side Vents -
 Information
Information
-
 Information window
Information window
-
Explore other loads, thermal couplings and boundary conditions.
To complete the model thermal connections, add a thermal coupling between the contacting surfaces of the first input filter capacitor and the printed circuit board.

(1) input filter capacitor and (2) printed circuit board
![]() Simulation Navigator
Simulation Navigator
-

 Polygon Geometry
Polygon Geometry -

 Air_Volume (58) (hide)
Air_Volume (58) (hide)
|
View |
-
 See-Thru All (Visibility group)
See-Thru All (Visibility group)
|
Home |
-
 Thermal Coupling (Loads and Conditions group→
Thermal Coupling (Loads and Conditions group→ Simulation Object Type list)
Simulation Object Type list)
-
Name
-
Name
Input_Filter_Capacitor_1_to_PCB
-

 (Primary Region)
(Primary Region)
Select the bottom face of the capacitor. You may need to use QuickPick to make the selection.

-
Secondary Region
-
 Secondary Region (Select Object)
Secondary Region (Select Object)
-


Select the top face of the circuit board. You may need to use QuickPick to make the selection.

Assume the following: the capacitor not only has its connections welded to the PCB;
it was also glued using a thermal adhesive of thermal conductivity k=7 W/m°C; a 1 mm gap exists between the PCB and the board.
The heat transfer coefficient would be: 7000 W/m2°C
-
Type
Heat Transfer Coefficient

-
Coefficient
7000 W/(m2·°C)
-
OK
|
View |
-
 See-Thru All (Visibility group)
See-Thru All (Visibility group)

Create an outlet flow boundary condition to model an outlet fan with a predefined curve. To specify the fan curve, use the provided data points text file.
![]() Simulation Navigator
Simulation Navigator
-

 Air_Volume (58) (show)
Air_Volume (58) (show)
|
Home |
-
 Flow Boundary Condition (Loads and Conditions group→
Flow Boundary Condition (Loads and Conditions group→ Simulation Object Type list)
Simulation Object Type list)
-
Type
Outlet Flow

-
Name
-
Name
Commercial_fan
-


Select the circular face that represents the fan opening.

-
Magnitude
-
Mode
Fan Curve

-

 (Fan Curve)
(Fan Curve)
-
 New Field→Table
New Field→Table -
Data Points
-
 Import from Text File
Import from Text File -
File Browser
power_supply_fan_curve.txt
-
OK
Table Data Import window
-
OK
Table Field dialog box
-

 (Fan Curve)
(Fan Curve)
-
 Plot(XY)
Plot(XY) -
 Create New Window (Viewport dialog box)
Create New Window (Viewport dialog box)

-
 Graph Window 1 dialog box
Graph Window 1 dialog box
-
OK
Flow Boundary Condition dialog box

Create an opening flow boundary condition to provide an entry for the air.
![]() Flow Boundary Condition (Loads and Conditions group→
Flow Boundary Condition (Loads and Conditions group→![]() Simulation Object Type list)
Simulation Object Type list)
-
Type
Opening

-
Name
-
Name
Rear_Vent
-


Select the face on the side of the power supply opposite the fan.

-
Head Loss
-
Head Loss
Head Loss_1
 Note:
Note:This modeling object was predefined for you in the Simulation file. It defines a head loss coefficient of 0.25 that is proportional to dynamic pressure.
-
OK

A heat load defines the power the selected geometry has. Create a 3 W heat load to simulate heat generated from the first input filter capacitor.
![]() Thermal Loads (Loads and Conditions group→
Thermal Loads (Loads and Conditions group→![]() Load Type list)
Load Type list)
-
Type
Heat Load

-
Name
Name
Input_Filter_Capacitor_1_3W
-
Type Filter (Top Border bar)
Polygon Body

-


Select the Input_Filter_Capacitor_1 polygon body.

-
Heat Load
3 W
-
OK

The model should solve under 10 minutes.
![]() Simulation Navigator
Simulation Navigator
-
 power_supply_coupled_solution
power_supply_coupled_solution -
 Solve
Solve -
OK
-
Wait for Completed to display in the Analysis Job Monitor dialog box, before proceeding.
-
Yes
Review Results dialog box
-
Review the messages in the Solution Monitor dialog box.
-
 Solution Monitor dialog box
Solution Monitor dialog box
-
 the Information window
the Information window
-
Cancel
Analysis Job Monitor dialog box
![]() Post Processing Navigator
Post Processing Navigator
-
 Thermal-Flow
Thermal-Flow -
 Load
Load -
 Thermal-Flow
Thermal-Flow -
 New Post View→Contour
New Post View→Contour -
Note:
Notice the temperatures in the color bar vary approximately between 28 – 63 °C.

-
 Feature (Display group→Edge Style list)
Feature (Display group→Edge Style list)

-

 Post View 1
Post View 1 -

 Annotations (show)
Annotations (show)

-
Note the minimum and maximum temperatures.
-

 Annotations (hide)
Annotations (hide)
![]() Post Processing Navigator
Post Processing Navigator
-

 Thermal-Flow
Thermal-Flow -
 Velocity – Element-Nodal
Velocity – Element-Nodal
-
 Cutting Plane Options (Results tab→Display group)
Cutting Plane Options (Results tab→Display group)
-
Axis
 YC-axis
YC-axis

-
Cut Side
Both

-
 Show Ghost
Show Ghost -
 Show Preview
Show Preview
-
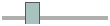 Move the Cutting Plane position
Move the Cutting Plane position
-
Cancel
Cutting Options dialog box
Leave the results displayed for the next step.
The velocity results should still be displayed from the previous step.
-
 Arrows (Results tab→Display group→Color Display Style list)
Arrows (Results tab→Display group→Color Display Style list)
-
 Display Settings (Display group)
Display Settings (Display group)
-
Scale
10% Model
-
Style
Solid

-
Apply
-
OK
-
 Cutting Plane Options (Results tab→Display group)
Cutting Plane Options (Results tab→Display group)
-
 Show Ghost
Show Ghost -
 Show Edges
Show Edges -
OK

Velocities vary from approximately 2 mm/s to 1266 mm/s.
When you finish looking at the results, return to the model.
![]() Return to Home (Context group)
Return to Home (Context group)
Save and close your files when you are finished.
|
File |
-
Save→Save All
|
File |
-
Close→All Parts