Spaces and Subspaces
You can create a hierarchy of nested folders ( Spaces and
Spaces and  Subspaces) for new documents, and optionally save them as Shortcuts in Navigation.
Subspaces) for new documents, and optionally save them as Shortcuts in Navigation.
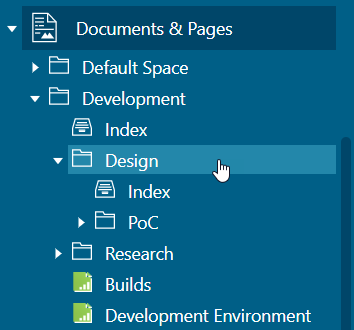
Five levels of nested subspaces and up to 250 artifacts within each of them are officially supported.
Plan and create your  Space and
Space and  Subspace hierarchy before creating documents to avoid any move restrictions.
Subspace hierarchy before creating documents to avoid any move restrictions.
Permissions change when creating a new Subspace within a Space. If you create a  Subspace within a
Subspace within a  Space, or Move a Space/Subspace from another Space, they do not inherit the Subversion repository's restrictions, or permissions from their new parent. If you want to restrict access to a newly created Subspace, you need to work with an an administrator to remove the SVN access rights and create a custom rule for permissions (see Configure user Permissions: Define permissions for Artifact Sets).
Space, or Move a Space/Subspace from another Space, they do not inherit the Subversion repository's restrictions, or permissions from their new parent. If you want to restrict access to a newly created Subspace, you need to work with an an administrator to remove the SVN access rights and create a custom rule for permissions (see Configure user Permissions: Define permissions for Artifact Sets).
When creating documents in Polarion for the first time, it's a good idea to plan out how you would like to organize them beforehand. Unlike Word documents, Live Documents and Live Reports are integrated with a vast array of possible widgets, potentially thousands of Work Items, and in the case of Live Documents, a powerful version history.
This diversity of integrated external content can lead to move restrictions, so its a good idea to organize your  Spaces and
Spaces and  Subspaces from the start, to avoid any potential move restrictions.
Subspaces from the start, to avoid any potential move restrictions.
You can move LiveDoc Documents once they're created, but you cannot move Live Report, Info or Classic Wiki pages.
Create a nested hierarchy of Spaces
In Navigation, click
 Documents and Pages.
Documents and Pages.Click
 on the top left.
on the top left.If you clicked on an existing
 Space or
Space or  Subspace, click Expand Tools at the top then
Subspace, click Expand Tools at the top then  and click
and click  Create New.
Create New.If you clicked on an existing, top level,
 Space, click Expand Tools at the top, then
Space, click Expand Tools at the top, then  and click
and click  Create New.
Create New.If you clicked on the
 Index, click
Index, click  on the top left.
on the top left.
Click Create New Space.
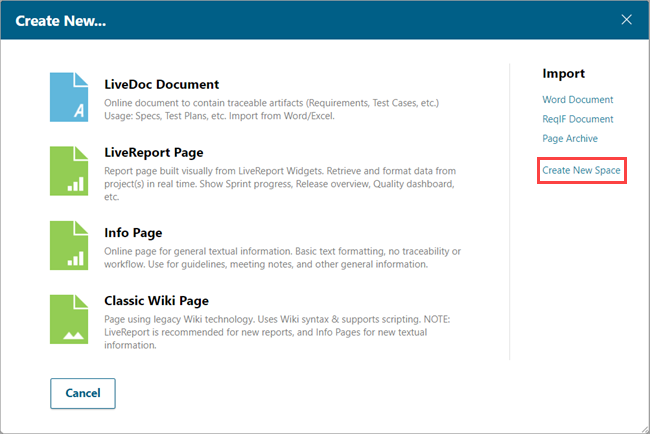
Enter a Space Title, a Space Name and select the Parent Space that you would like the new
 Space to appear in.
Space to appear in.(If you've already created a
 Subspace within a
Subspace within a  Space, then the hierarchy appears within the list control.)
Space, then the hierarchy appears within the list control.)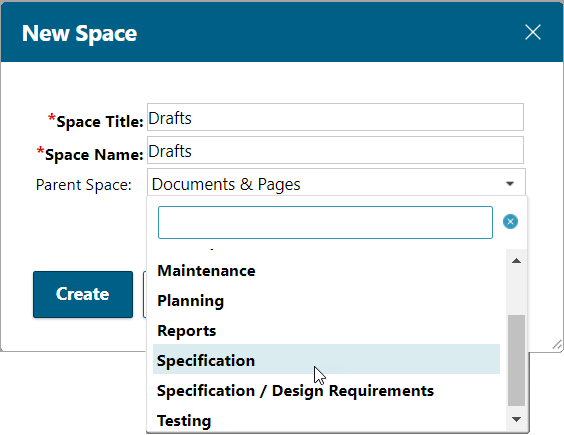
Click Create.
The new
 Space appears in the navigation bar's
Space appears in the navigation bar's  Space hierarchy.
Space hierarchy.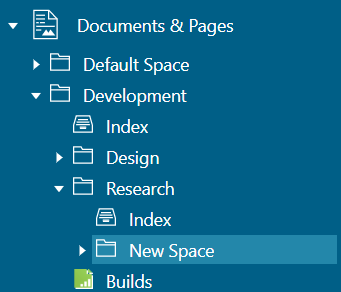
Now when you create a new Live Document, Live Report, Info Page, or Classic Wiki Page , you can select any
 Space or
Space or  Subspace in the Space list.
Subspace in the Space list.
Live Documents can also be moved to a
 Space or
Space or  Subspace.
Subspace.
Hierarchical spaces created in the Polarion do not actually create physical nested folders within the repository.
Rename a Space or Subspace
Click on
 Documents and Pages in Navigation.
Documents and Pages in Navigation.All existing
 Spaces appear in a list.
Spaces appear in a list.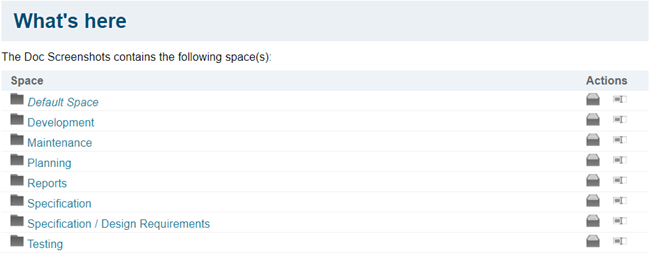
(You can view their hierarchy in Navigation.)
Click
 to the right of the
to the right of the  Space you want to rename.
Space you want to rename.Enter a new Title.
(The
 Space's ID cannot be changed.)
Space's ID cannot be changed.)Click Save.
The updated name appears in Navigation.
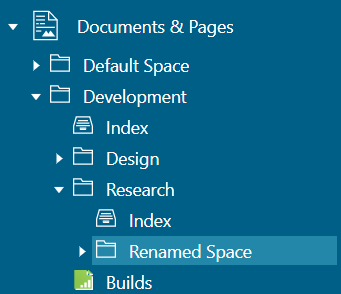
Delete a Space or Subspace
If you delete a  Space, any Documents or
Space, any Documents or  Subspaces within it are also deleted, and cannot be restored.
Subspaces within it are also deleted, and cannot be restored.
Delete a Space:
Click the
 Index of the
Index of the  Space you want to delete.
Space you want to delete.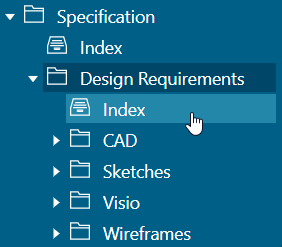
Click
 and select
and select  Delete (Space_Name) Space.
Delete (Space_Name) Space.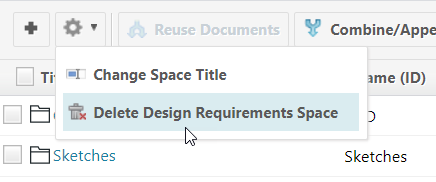
The Confirm Delete dialog appears.
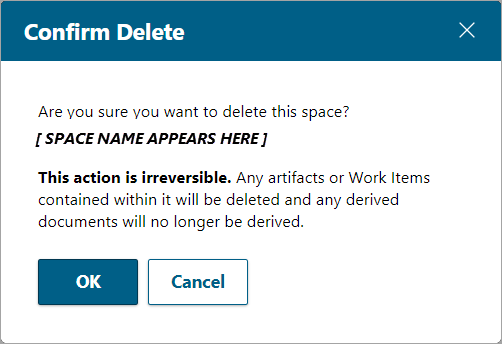
Click OK.
Delete a Subspace:
Click the
 Index of the
Index of the  Space that contains the
Space that contains the  Subspaces you want to delete.
Subspaces you want to delete.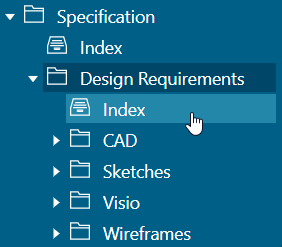
Select the check box beside the
 Subspace(s) to delete.
Subspace(s) to delete.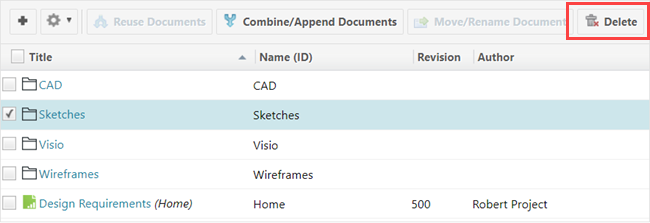
Click
 Delete on the right.
Delete on the right.The Confirm Delete dialog appears.
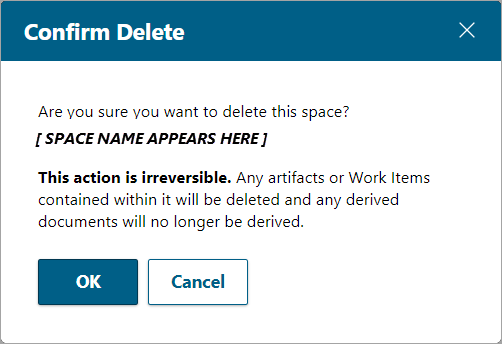
Click OK.
Save a Space or Subspace as a Shortcut
Click the name of the
 Space or
Space or  Subspace that you want to save as a Shortcut.
Subspace that you want to save as a Shortcut.Click the star icon (
 ) at the top of Navigation.
) at the top of Navigation.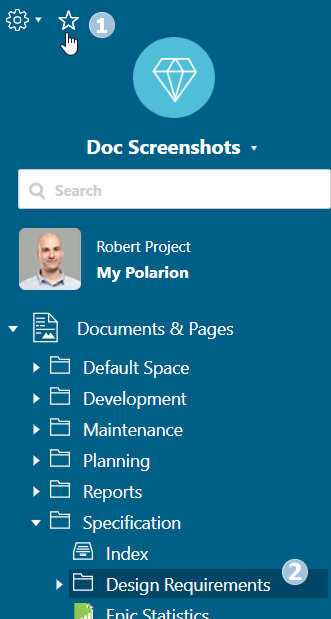
Click Add.
[
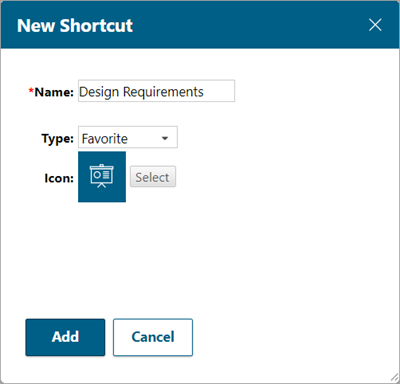 Tip:
Tip:Optionally click Select to choose a different icon.
The Space or Subspace now appear in the favorites section of Navigation.
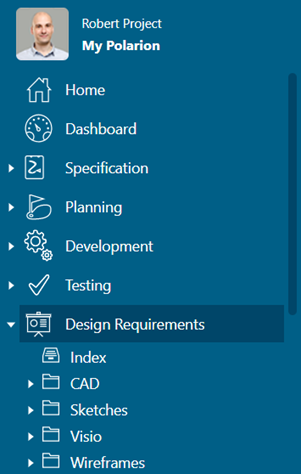
If it contains a hierarchy of Subspaces, all files and Spaces within the hierarchy are also accessible from the Shortcut.