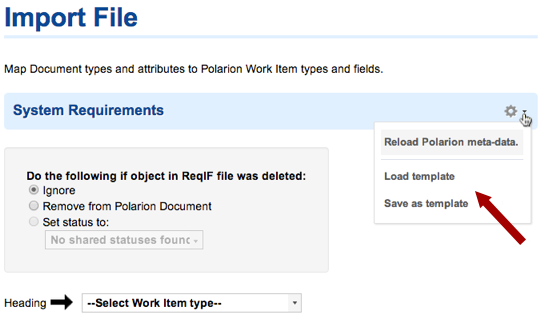Export Documents to ReqIF
You can export Polarion Documents to ReqIF files of any supported type. You can export a single Document or multiple Documents to a single ReqIF file. Each exported Document corresponds to a specification in the exported ReqIF file. As with import, some configuration and mapping is necessary during the export process.
There are two ways to launch export to ReqIF:
From the Index page of any space. Export from here will always be to a new ReqIF file - you cannot export to update an existing, previously imported ReqIF file this way. You can export multiple Documents to a single ReqIF file.
From the
 Actions menu of a Document in the Document Editor. You can only export the open Document. However, you will have several options for the ReqIF output:
Actions menu of a Document in the Document Editor. You can only export the open Document. However, you will have several options for the ReqIF output:Update existing ReqIF specification: Write changes into an existing specification in an existing ReqIF file.
Add as new specification to an existing ReqIF file: Create a new specification in an existing ReqIF file.
Note:DOORS (and some other requirements tools) have the limitation that links can only exist among items in the same ReqIF file. Thus, if you want to import links created in Polarion to such a tool, you should first export the LiveDoc that contains the Work Items that are target of the links and then export the LiveDoc that contains the linking items to the generated ReqIF file.
Create new ReqIF file: Export to a new ReqIF or RIF 1.2 file.
To export from a space's Index page:
Navigate to the Index page of the space that contains the Polarion Document(s) you want to export.
In the table, check the row(s) of the Document(s) to be exported.
On the page toolbar, click the Export button and choose Export to ReqIF File.
Map types and attributes as described in Mapping Types and Attributes, below.
Click the Start Export button to launch the exporter process.
To export a Document in the Document Editor:
In Navigation, expand
 Documents and Pages, browse to the Document you want to export, and double-click to open it. If there are many Documents, you can use the search field at the top of the Navigation panel.
Documents and Pages, browse to the Document you want to export, and double-click to open it. If there are many Documents, you can use the search field at the top of the Navigation panel.With the Document open in the Document Editor, click the
 Actions Menu button and choose ReqIF Round-trip & Export Document.
Actions Menu button and choose ReqIF Round-trip & Export Document.Select the desired option for the ReqIF file output and click Start.
Map types and attributes as described in Mapping Types and Attributes, below.
Click the Start Export button to launch the exporter process.
Map Types and Attributes
When presented with the Export Polarion LiveDoc Document page, you must configure export options and mappings in order to complete the export process. The first section for each ReqIF specification presents several options:
Export new Work Items and update document structure means that new Work Items will be added to the ReqIF file, and Work Items will be moved within the file (change parent, change position). Usually you do that only if you "own" the reqIF file; that is, the file was initially exported by you.
Update ReqIF metadata means that attributes and available values for enumeration attributes will be added according to the mapping configuration. You definitely should do that only if you own the ReqIF file.
DOORS compatibility mode means there will be some additional processing to make the ReqIF file compatible with DOORS. You should use this option only if the exported ReqIF file will be directly imported into DOORS without using any additional tools (e.g. Requisis Rex, Atego Excerpt or Agosense). Currently this setting:
Instructs Polarion to wrap images as OLE objects (increasing the size by orders of magnitude)
For RIF: Adds a special DOORS-dependent section to the exported file.
For RIF: Controls naming of default attributes (Object Heading + Object Text vs. Title + Description)
Mapping basically is the same as for import except that some default attributes will be added automatically if you are creating a new ReqIF file. For ReqIF, the defaults are added according to the suggestion of the ReqIF Implementers Forum. For RIF, the defaults are Title and Description or Object Heading and Object Text when running DOORS Compatibility mode.
When Update Metadata is enabled, you can add any supported Polarion attribute to the ReqIF file. The configuration of the ReqIF fill will be adjusted accordingly.
When all mapping is complete, starting export will trigger download of the generated ReqIF file. Give this some time, as some browsers may not show generation and download progress. You will see an message when the process is finished, and any errors during export will be reported.
An alternative path to reach the mapping and export options page is via space Index page  Export
Export Export to ReqIF File. That option will export all selected Polarion Documents into a new ReqIF file, and the configuration page will include an interface to configure the file name and type.
Export to ReqIF File. That option will export all selected Polarion Documents into a new ReqIF file, and the configuration page will include an interface to configure the file name and type.
Reuse mapping configuration
When importing or exporting from/to ReqIF, you can save the mappings you define as templates. You can then reuse the mappings for subsequent imports/exports. Each of the section headers on the mappings page has a drop-down actions menu, which provides actions for saving the current mapping as a template, or loading a previously saved template. Mapping configuration templates can be created in both global and project scopes.