Import an IBM DOORS project
Use the Connector for DOORS to import a complete IBM DOORS project into Polarion. The connector works with all DOORS 9.x versions running on Windows. It will still work if Polarion is running on Linux.
The connector will import the following:
All modules selected for import as a LiveDoc document (Document).
All requirements in the DOORS modules.
All links between requirements in the same or different modules.
All the configured requirement attributes, including tables.
DXL attributes are also imported and can be mapped to Polarion Work Item fields.
Once imported, the Connector can be used to continuously import changes done in the DOORS modules.
To ensure that the synchronization runs smoothly, make sure that there is a stable and robust network connection between DOORS and Polarion.
Import limitations and recommendations
There are some limitations to be aware of before importing.
DOORS only uses a single CPU core per thread so you should only run a single Connector session to a single Polarion Project at any given time , and merge the data once it's complete.
Image objects are not supported, but images inserted as OLE objects are.
If a DOORS module’s structure can't be mapped to a document flow, Requirements may not appear at the expected location. For example, in DOORS you can create a structure like this example:
Heading
Requirement
But a document flow would recognize it as;
Heading
>Requirement
The connector would therefore preserve the parent child relation by re-positioning the requirement to:
Requirement
Heading
Headings that are hierarchically below a Requirement can’t be inserted into the document during import.
Example:
Requirement
>Heading
Module properties are not imported; object properties are imported.
DXL attributes will be imported into Polarion as static data , so they will not act as they do in DOORS.
The thumbnails generated for imported OLE objects are not always accurate, especially when the conversion takes place on Linux.
Image Magick must be installed and configured to see the thumbnails of imported OLE Objects. See the Include thumbnails for OLE DOORS and ReqIF imports section for details.
Memory settings for importing large DOORS modules
Synchronizing large DOORS modules that contain a lot of OLE objects consumes a lot of memory. If you're planning to import them, assign at least 4 GB to Polarion.
If you see an error like Expected 5 objects (top-level) from Doors but received 4 in the synchronizer log, it's probably because Polarion has run out of memory, and you'll need to assign more. You can confirm this by looking for java.lang.OutOfMemoryException entries in the main Polarion log.
Import procedure
Log on to Polarion with administrator permissions for the project where you want to import from DOORS, and open the project.
Tip:Access Polarion from the same computer that hosts your DOORS client.
Navigate to
 Administration
Administration
 Connectors
Connectors
 Doors Import.
Doors Import.The Establish connection to DOORS page appears.
On the Establish connection to DOORS page, copy the full text of the displayed script to your clipboard.
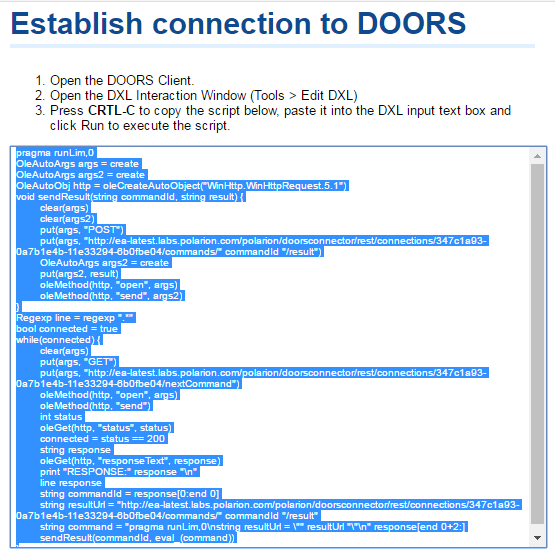
Run the DOORS client.
In DOORS, open the DXL Interaction Window (Tools
 Edit DXL ).
Edit DXL ).Locate the DXL Input text box, paste the script copied from Polarion into it, and click Run.
The DOORS client will connect to the Polarion server and send the required connector data.
In Polarion, select the DOORS project you want to import and click Next.
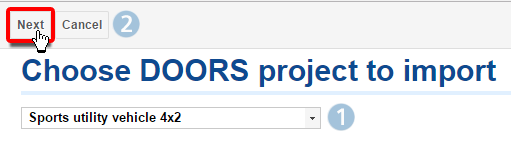
Select all DOORS modules to configure and import.
Previously imported modules have a black check mark. These modules will be re-imported but not re-configured.
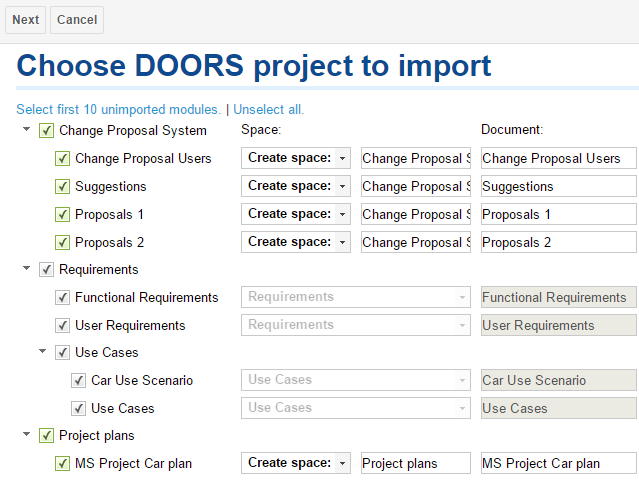
Click the check box again so that they turn green to re-configure them.
Remove the check mark on any modules you do not wish to re-import.
Warning:The maximum number of modules that can be configured in a single import is fifty (50). However, there is no limit to the number of preconfigured (black check marked) modules that can be imported. If more than fifty modules need to be configured, you must run the connector multiple times.
Configure the Work Item type to be used when importing and configure how the DOORS attributes are mapped to Polarion attributes.
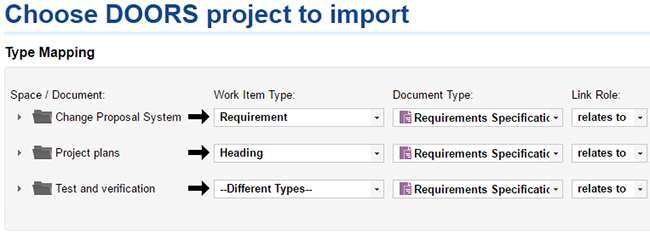
The Create missing attributes and values check box will automatically create all missing custom fields and enumeration values.
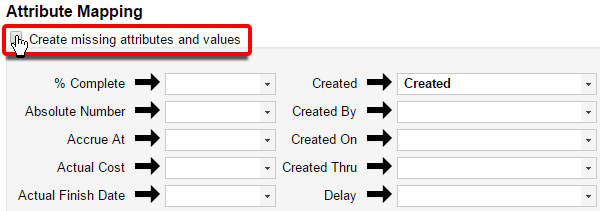
Click Start Import to import all selected modules to Polarion.
The import status can be checked in the
 Monitor.
Monitor.