Insert or Edit a Formula
You can add  Mathematical Formulas to a LiveDoc or Work Item rich text field.
Mathematical Formulas to a LiveDoc or Work Item rich text field.
The formulas support LaTeX syntax.
See Syntax help for a list of supported symbols and examples.
You can use third-party software or an online editor to create a formula and copy and paste the LaTeX syntax they output into Polarion.
What you can do with mathematical formulas
Insert a formula into a Document or Work Item.
Copy and paste formulas between Documents or Work Items.
Edit a formula that was created in Microsoft Word and imported into Polarion.
Caution:Microsoft Word formulas must be saved in Professional mode to import correctly into Polarion.
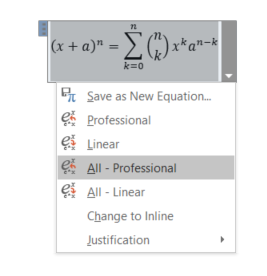
How formulas appear when exported
In Documents:
ReqIF: Not supported
Microsoft Word RoundTrip: Appear as images in Word, but can be edited by importing them back into Polarion.
(You need to replace them to edit them in Word, but the Word formulas will be editable if imported back into Polarion.)
PDF: The formulas are rendered as images
In Work Items: (Via
 Table View.)
Table View.)Excel: Formulas are replaced with LaTeX syntax. (You can copy and paste it to recreate the formula.)
HTML: Formulas are replaced with LaTeX syntax. (You can copy and paste it to recreate the formula.)
MS Project: Formulas are replaced with LaTeX syntax. (You can copy and paste it to recreate the formula.)
PDF: Formulas are replaced with LaTeX syntax. (You can copy and paste it to recreate the formula.)
RTF: Formulas are replaced with LaTeX syntax. (You can copy and paste it to recreate the formula.)
XML: Formulas are replaced with LaTeX syntax. (You can copy and paste it to recreate the formula.)
Insert a formula into a Document or Work Item rich text field
Open the Document or Work Item field that you want to edit.
Click where you want to insert a formula.
Click the
 icon.
icon.In rich-text fields of Work Items, it appears on the toolbar when the field is in edit mode.

In a Document, choose
 Mathematical Formula on the Insert menu of the Document Editor toolbar:
Mathematical Formula on the Insert menu of the Document Editor toolbar: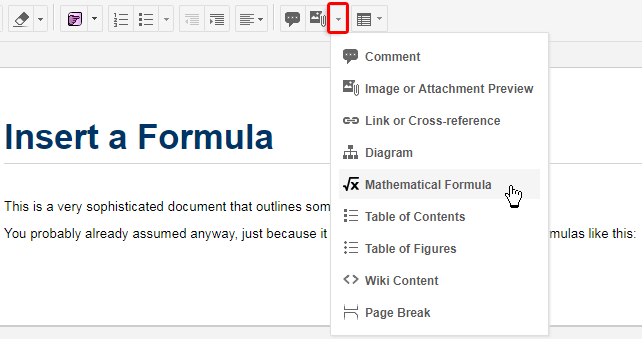
The Insert Mathematical Formula dialog box appears.
Enter your formula in the Formula in LaTeX field.
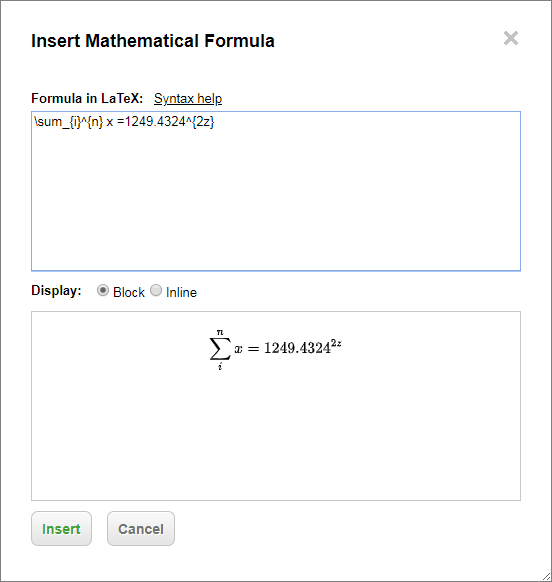
A preview appears in the lower box.
Tip:If your formula does not render as expected, click Syntax help to view a list of supported symbols and examples.
Select whether you want the formula to appear as a Block or Inline.
Block: Centers the formula on the page or field and does not allow for any content on either side of it.
Inline: Inserts the formula wherever the cursor was placed and allows for content on either side.
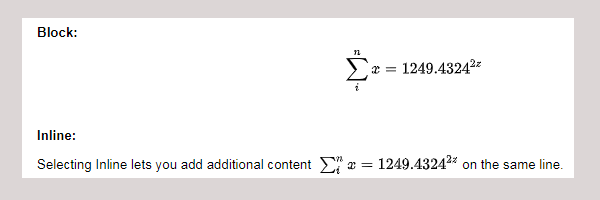
Click Insert. The formula is inserted into the Document or Work Item field.
Edit an existing formula
Open the Document or Work Item field that contains the formula you want to edit.
Select the formula and click Edit. (Or double-click the formula.)

Edit the formula in the Formula in LaTeX field, and check the preview to ensure that it's correct.
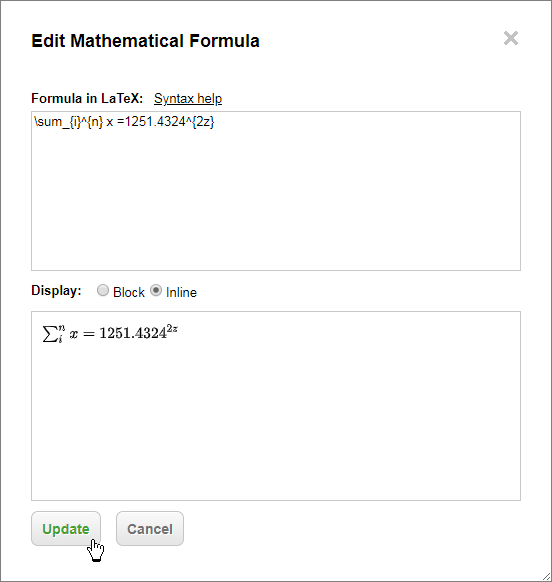
Click Update.