Link Work Items in the Matrix view
The Matrix view provides a robust way to both create and browse links. The matrix is populated with two subsets of Work Items - one for matrix rows, and one for columns. Each subset is built with a query in the special dual version of the Query Builder. Each query can access either Work Items or repository revisions, so the matrix can show links between Work Items only, or between Work Items and repository revisions. Work Item queries can also filter for link Role, Depends on or Related to.
When the matrix has been populated, the intersection of each row and column shows if there is an existing link between the items in that row/column, and provides the possibility to create one if none currently exists. Existing links show an arrow in the intersection indicating the direction of the link. Clicking on the intersection pops up details about the link.
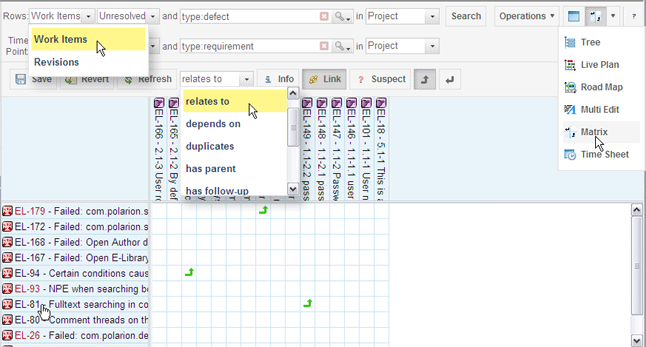
Refer to the screenshot below when following the procedure to create a link using the Matrix view:
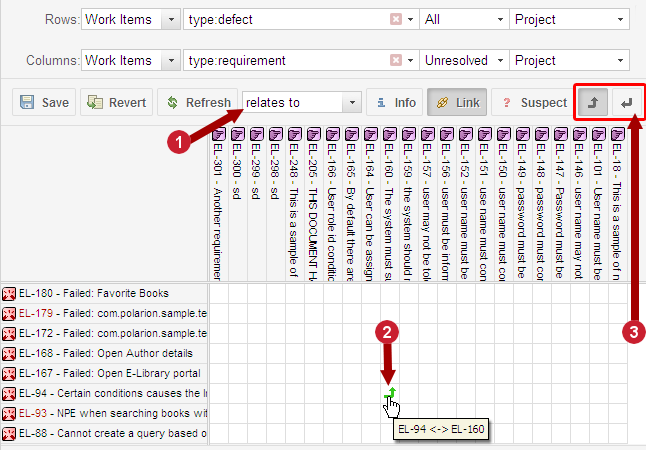
Matrix toolbar in link creation mode.
|
|
|
To create a link in the Matrix view
Populate the rows and columns of the matrix by building queries that will display the source and target Work Items (or Work Items and repository revisions) in the matrix rows and columns.
Tip:If you filter Work Items for one type in Navigation you may not get the query results you expect in the Matrix. You should generally select the top-level Work Items node in Navigation rather than one of the Work Item types listed in the sub-nodes.
On the toolbar, click Link Mode to switch link modes.
In the Role combo box, select a role for the link.
Select the directionality of the link using the Direction buttons.
Tip:You can do this step either before or after creating the link in the matrix (see next step).
Locate the intersection of the Work Items you want to link (or the Work Item and the repository revision you want to link, and click on that cell. A green arrow appears in the cell showing the directionality of the link. The actual link is not yet created.
Click Save to create the link. The green arrow in the cell changes to black.
 Select link Role.
Select link Role. Click intersection to create a link with the selected Role and Direction.
Click intersection to create a link with the selected Role and Direction. Select link Direction.
Select link Direction.