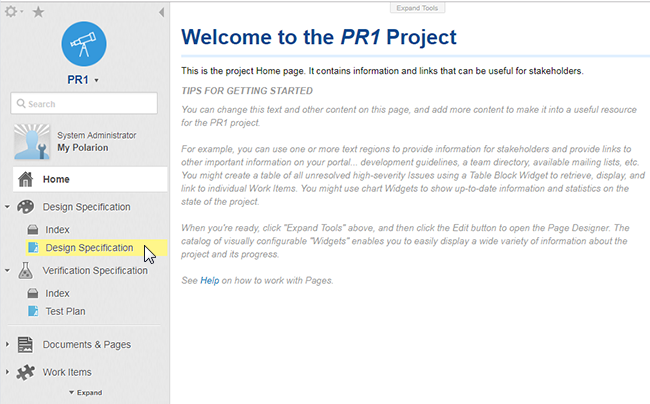Create a Project with the ICVA template
Polarion products come with different sets of Project Templates. These range from a completely empty project with just basic Work Item types and placeholder content, to projects preconfigured especially for some type of development activity, for example, requirements management, agile software development, test management, or system engineering. The ICVA template contains all you need to integrate data from Mentor's Questa Verification Solution into Polarion Live Documents.
While logged on to Polarion, click Create New Project in the Navigation menu.

The action is also available in the Open Project or Project Group dialog box.
If the action does not appear, it means you do not have permission to create new projects.
The Create New Project dialog box appears.
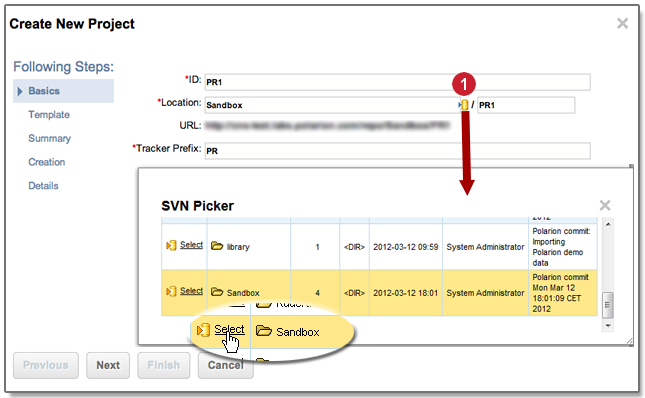
 Click icon to visually select repository location for new Project.
Click icon to visually select repository location for new Project.On the Basics page of the Create New Project dialog box, fill in the fields as follows:
ID: Enter a unique identifier for the project. Acceptable characters are a-z, A-Z, 0-9, underscore, dash, and period.
As you type the ID string, your entry is suggested as the name for the project's folder in the repository in the Location field.
Location: Specify the path and name of the root folder of the new project, referred to as the project folder, to be created in the repository. Note that any value you type for the path must be valid for use in a Subversion repository path. The URL label shows the full project path for the new project as a repository URL.
By default, the project folder is created under the repo folder. You can see this when you look at the URL. If you want to create the project under a different folder, you can either type in a path to the parent folder, or click the icon to launch the SVN Picker dialog box in which you can browse the repository folders and select one as the parent location for the new project.
Note:The Location and ID fields may be prefilled to a default value if system properties are so configured.
Tracker Prefix: Enter a value that is prefixed to the system-generated IDs of all new Work Items in the project. Generally, you should limit the value to two to five characters that relate to the project name.
Caution:Specify a unique value that is not used in any other project. Otherwise, revisions may get linked to the wrong Work Item when developers using an external Subversion client reference Work Item IDs in commit messages to auto-link commits to their tasks in Polarion.
For example, if your project is named IC Verification, you might enter ICV as the Work Item prefix. The project's Work Items then have IDs like ICV-279 assigned to them by Polarion. If project IC Verification exists in your system, and you create a new project named IC Verification, you should not specify ICV as the Tracker Prefix for IC Verification. If you do, then there could be two Work Items in the system with ICV-3 as the ID. If someone cites ICV-3 in a commit message in an external client, the revision is linked to the first Work Item found by the system having that ID, which may or may not be the right one.
In this case, you might specify a value like IC, giving DrivePal items IDs like IC-42.
Click Next to move ahead to the Template page of the dialog box.
A drop-down menu appears the lets you select from existing Polarion templates.
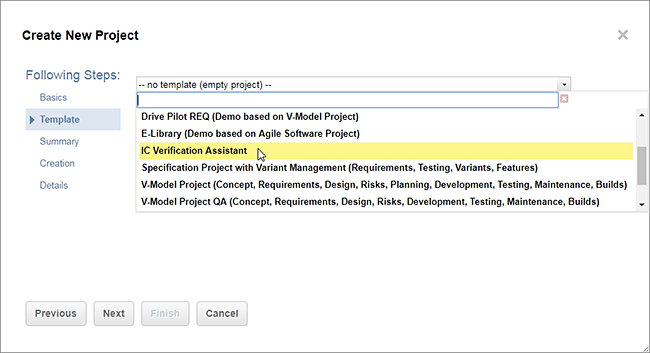
Select the IC Verification Assistant template from the list and click Next.
Click Next in the following dialog box to confirm.
A summary dialog box appears listing the information you entered.
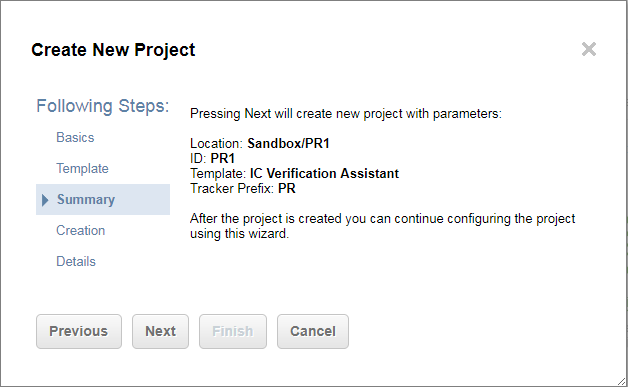
If your information is correct, click Next.
The Creation page appears showing a processing indicator. The time required to create the project depends on the content of the template and the current load on the server. Processing may take several minutes.
Once complete, a Project Created notification appears.
You can now do one of two things:
Click Next to view the Project Details dialog box.
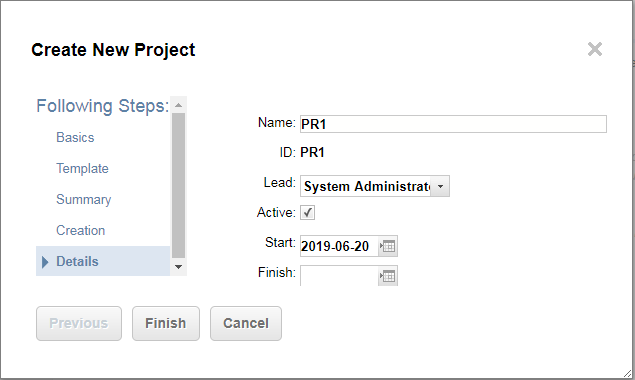
Name: The name of the project that appears to all users in the Open Project or Project Group dialog box.
ID: The project's ID. Read-only.
Lead: Name of the project leader. The default value for a new project is the current user. You can select from a list of current users. If the user is not listed, you can safely skip this and specify it later in the project administration interface after the project leader's user account has been created in the system.
Active: Flags that this project is actively under development. The default for a new project is checked state. If the new project will be active later on, you can clear this option and check it later in the project's administration interface.
Start: The date on which work will begin (or began, if you marked an existing code base as a Polarion project). The default value for a new project is the current date. Click the calendar icon to pick a date. If not known, it is safe to skip and specify a date later on in the project administration interface.
Finish: The date on which the project is scheduled to finish. Click the calendar icon to pick a date. If not known, it is safe to skip and specify a date later on in the project administration interface.
Click Finish.
Click Finish and skip the Details screen.
You are brought to the new Project's home page that contains sample Design Specification and Test Plan documents.