Sign Work Items
This section details how signatures work when approving a Work Item or changing its workflow status.
See the Sign documents and Approval sections for additional information on how signatures and the approval process works and how to enable and configure them.
Work Item Approval Signatures
When a Work Item is approved, the name of the user that approved it, the date, and the approval verdict appear in the comment section of the Work Item.
Approve and Sign a Work Item
Users with sufficient rights can Approve a Work item “On behalf of” the assigned approver.
(For example, if the assigned approver is on holidays but the item needs to be approved before they get back.)
Likewise the designated approver can “Disapprove” any approval made on their behalf.
Polarion supports up to 20 approvals per Work Item.
In the example below, a system administrator is approving the Work Item on behalf of another Approving User. When Approving User returns, they decide that the Work Item is not actually ready to be approved and reverses the decision.
Open the target Work Item.
Scroll to the
 Approvals section and click
Approvals section and click  in the approvals heading.
in the approvals heading.Select the State beside the target approver.
Note:If you have sufficient rights, and want to add another approver, select the user in the drop-down list on the left and click
 on the right.
on the right.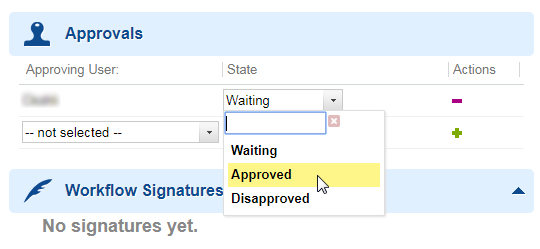
Change the approval State and click
 Save.
Save.An approval comment containing the date, the user that approved it, and the approval verdict appears in the
 Comments section of the Work Item.
Comments section of the Work Item.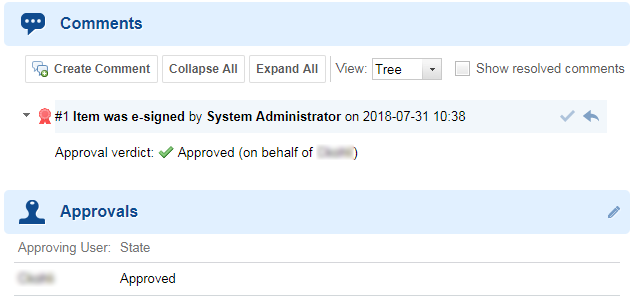
Now let’s say that the Approving User returns from holidays and decides that the item approved on their behalf is not actually ready to be approved.
Change an Approval State
Scroll to the
 Approvals section and click
Approvals section and click  in the approvals heading.
in the approvals heading.Select the State you’d like to change it to beside your username.
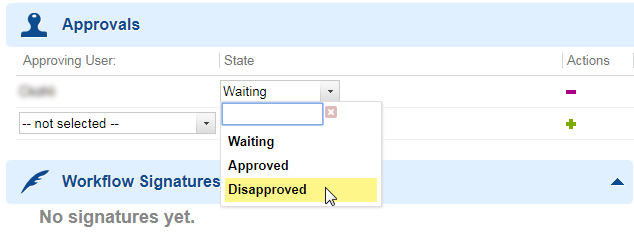
Click
 Save.
Save.Enter your Username in the e-signature confirmation dialog and click Next.
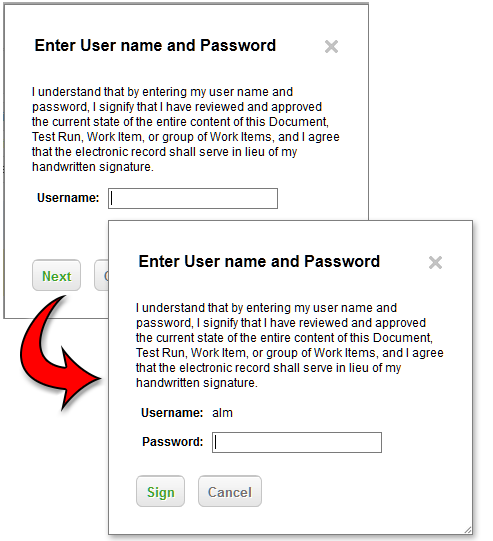
Enter your password and click Sign.
The original approval comment will disappear and be replaced by the updated date, user, and approval state information.
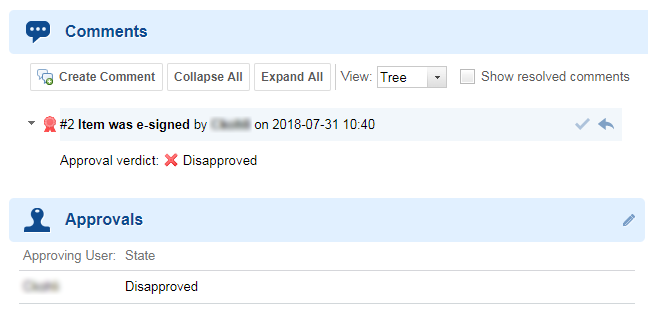
Work Item approval and workflow change traceability
Obsolete approval states are removed from the  Comments section of the Work Item, but the entire approval process is still visible in the Work Item’s
Comments section of the Work Item, but the entire approval process is still visible in the Work Item’s  History.
History.
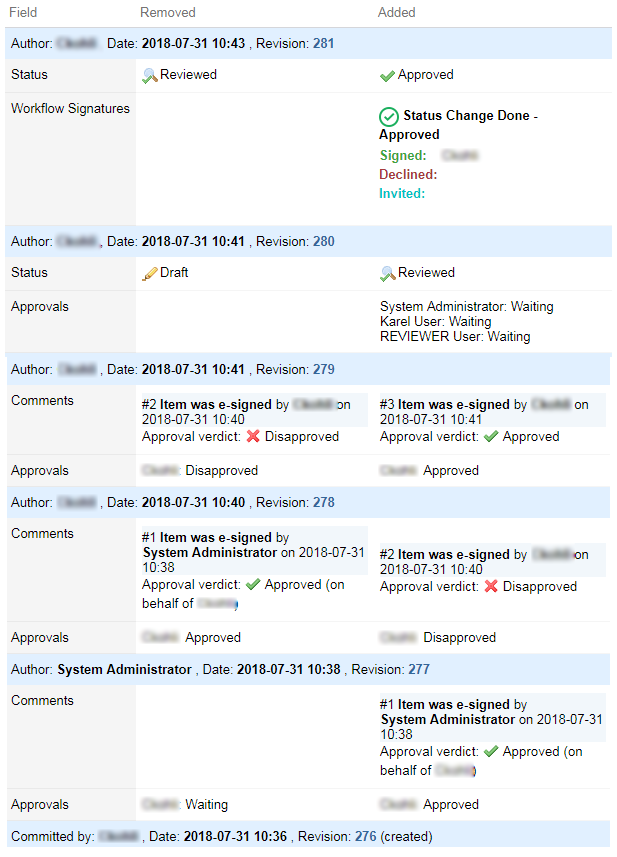
Sign a Work Item workflow status change
You can require users to electronically sign a Work Item when changing the workflow status.
The latest workflow change will appear in the  Workflow Signatures section of the Work Item. Administrator's can configure the section so that if a workflow status is reversed, all signatures that Reviewed and Approved a Reopened Work Item will be cleared from this section. (All signatures and status changes are still tracked in the Work Item's
Workflow Signatures section of the Work Item. Administrator's can configure the section so that if a workflow status is reversed, all signatures that Reviewed and Approved a Reopened Work Item will be cleared from this section. (All signatures and status changes are still tracked in the Work Item's  History. See image above.)
History. See image above.)
The
 Workflow Signatures section is configured by default on fresh, 18.2+ Polarion installations, but if you've updated from an older version, you need to add the following to the form layout configuration:
Workflow Signatures section is configured by default on fresh, 18.2+ Polarion installations, but if you've updated from an older version, you need to add the following to the form layout configuration: <field id="workflowSignatures"/>
See Require Signatures for Worklfow actions for details on how to make signatures mandatory when changing a Work Items workflow status.
Open the target Work Item.
Select the Status you'd like to change the Work Item to in the drop-down list.
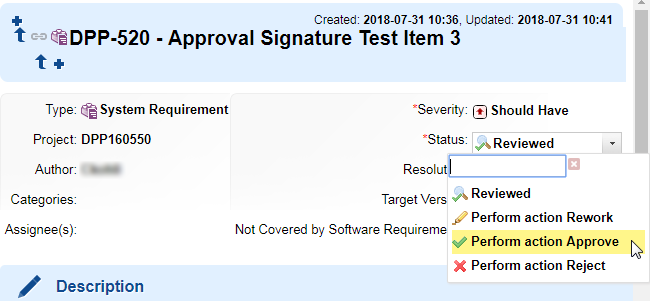 Note:
Note:If you haven't approved the Work Item in the
 Approvals section, the Perform action Approve status will be greyed out.
Approvals section, the Perform action Approve status will be greyed out.Click
 Save.
Save.Click Save again on the Confirm Save dialog.
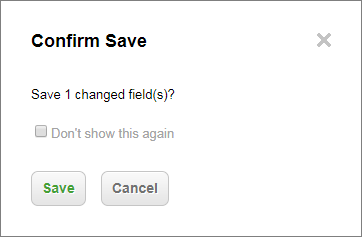
Enter your Username in the signature confirmation dialog and click Next.
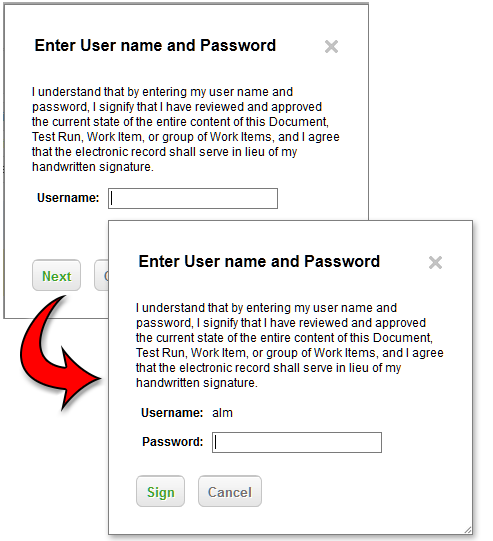
Enter your password and click Sign.
The status will change and an entry will appear in the
 Workflow Signatures section of the Work Item.
Workflow Signatures section of the Work Item.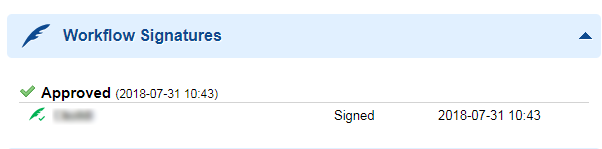
Polarion supports up to 20 Workflow Signatures.
The available workflow states will vary depending on your configuration.
The number of signatures that appear in the
 Workflow Signatures section also depends on your workflow condition and function configuration.
Workflow Signatures section also depends on your workflow condition and function configuration.