Validate occurrence effectivity
After you set effectivity for an operation, you can validate the data to verify that occurrence effectivity does not contain gaps or overlap.
Before you begin, verify that your data meets the following requirements:
Operations are created within a process.
Effectivity is set on the operations for which you will validate occurrence effectivity.
Open a work package that contains processes and operations.
On the Work Instructions page click the Process tab, and select every operation for which you want to validate effectivity.
Click More
 and select Validate Effectivity.
and select Validate Effectivity.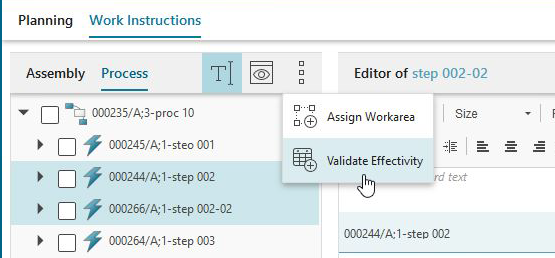
Analyze the Validate Effectivity dialog box and take action as needed:
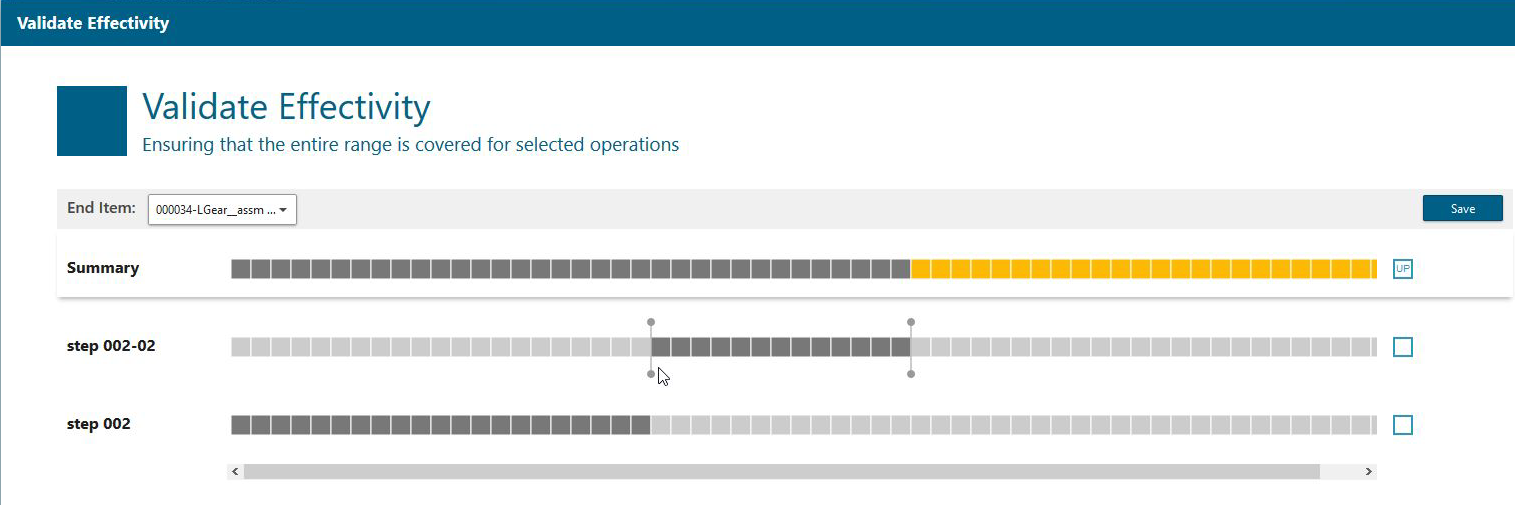
End Item—Lists the end item currently being used for occurrence effectivity. If more than one end item is available, click the drop-down arrow to select a different end item for occurrence validation.
Summary—Displays an overview of the occurrence effectivity validation for all operations listed for the selected end item. Hover over a square to display its unit number and information about that unit, for example, if there is an overlap at that unit.
Yellow squares indicate a gap in effectivity occurrence.
Red squares indicate an overlap in effectivity occurrence.
Operation—Displays an overview of effectivity occurrence for the operation. Hover on an operation to activate handles. You can drag the handles to adjust effectivity for the operation.
(Optional) Click End Item, and select a different end item for occurrence effectivity validation.
Validate and correct occurrence effectivity for the end item.
Note:When you select a different End Item, Work Instructions Authoring prompts you to save any changes you made to the current end item before you leave its page.
(Optional) To switch the effectivity of a single unit, click on that unit. Use this when you need to:
Set a new effectivity on a unit that is not adjusted to an existing range.
Split effectivity on an existing range.
(Optional) To switch the effectivity for a range of units, grab and move a handle to increase or decrease effectivity for a range of units.
Click Save.
Note:The Save button is active only after you make a change on the Validate Effectivity dialog box.