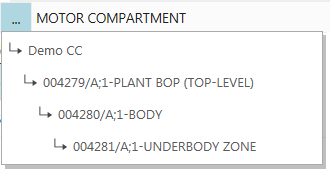Edit a study in NX Fixture Planner
Rename a study
In Study Manager, double-click the study to be renamed.
Type the new study name and press Enter.
Edit study content
In Study Manager, select the study to be edited.
Click Edit Study Scope .
Add process or plant elements to the study
Use this procedure to add process or plant elements to a study. Work in the Process tab while adding process elements, and use the Plant tab to add plant elements.
This procedure tells you how to quickly locate and add a specific element (for example, a process station) to your study, without having to browse an entire structure to locate elements. You can also browse a structure to add elements to a study.
In the Study Manager dialog box, select the Process or Plant tab.
Select a study in the collaboration context, and click Edit Study Scope .
In the Search for field, type a partial name for the element for which you are searching.
Tip:You can type this wildcard character * for the search.
Click Search .
Select the correct element from the list of matches returned.
Click Drill in to expand data within the element.
Drop an element object into the Study Elements area of the dialog box.
The element is added to the Process or Plant tab.
(Optional) You can remove study elements as well.
Return to the load study page by clicking Back .
Browse to process and plant elements
Use this procedure to browse to process or plant elements so you can add them to a study.
You can also search for specific elements and quickly add them to a study. You can also Browse to process and plant elements, as described in the next topic.
In the Study Manager dialog box, select the Process or Plant tab.
In the Process or Plant tab, navigate the structure and locate the element you want to add to the study. Use the following options to navigate the structure:
Button
Action
Description
Expand
Displays the complete object content. Click
 to the left of the object.
to the left of the object.Backward
Replaces the content of the section with the previous content in this section’s history.
Forward
Replaces the content of the section with the next content in this section’s history.
Home
Use it to return to displaying the top-level of the structure as the root object of the section. This button is displayed in the Product or Operations sections when the current focus is not the top-level of the structure.

Drill up
You can select the parent objects from the Hierarchy breadcrumbs to navigate to them.